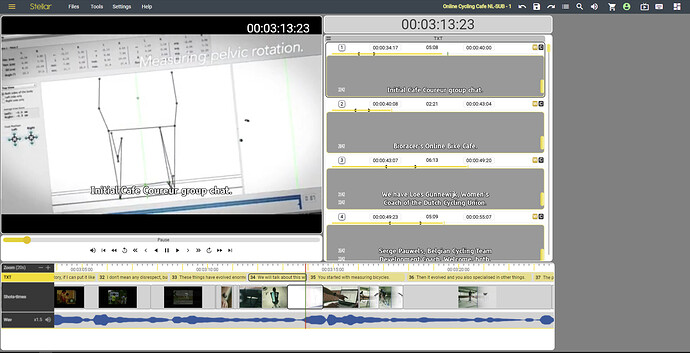Situated in the top part of the Stellar UI, this area contains a multitude of menus, buttons and status details.
The top bar is split into 3 areas:
Menu Area
![]() - drop-down menus.
- drop-down menus.
![]() - information about Stellar/Nebula Version
- information about Stellar/Nebula Version
Files - Opens the Stellar Tasks Menu which gives you access to things such as Current Task / Open Task / Manage Tasks
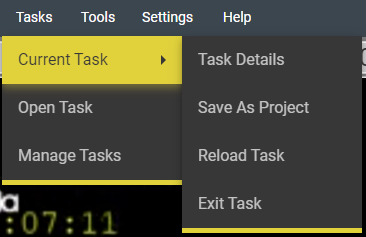
Tasks - Opens the Stellar Files Menu which gives you access to things such as Import/Export, Layouts, Project Actions and Text Files Actions
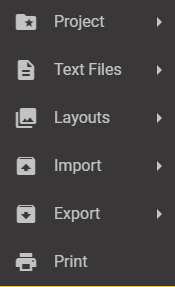
Tools - Opens the Stellar Tools Menu - depending on the plugins which are activated, this menu may contains several sub-menus: Audio Tools, AI Tools, Timing Tools, Subtitle Tools, Append/Split.
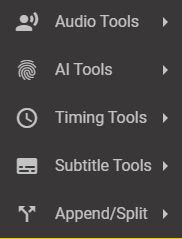
Settings - Give you access to various types of setting menu in Stellar.
Widget Settings - Global list of available Widgets
Fonts Manger - Adjust Font related settings.
Profile Manager - Adjust Profile related settings.
Hotkey Settings - Adjust Hotkey related settings.
Shortcuts - Change Shortcut related settings.
Help - Various help related links.
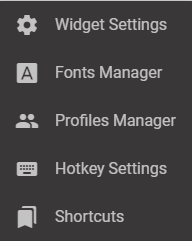
Details Area
![]()
Current Layout - Audio Description Super User - Standard Screen
Current Project - Online Cycling Café NL-VO
Command Area
![]()
| Combination | Name | Description |
|---|---|---|
|
|
Undo & Redo | Undo or redo (after undo) the last action. |
| Ctrl+ Z and Ctrl+ Y | ||
| Save Indicator | Shows the status of all changes to the current open text files. | |
| If Yellow then there are saves outstanding. | ||
| If Green then all saves have been completed. | ||
| All saving of text and audio is automatic. | ||
| You can force a Save by clicking on this icon or doing Ctrl+ S. | ||
| Sync Indicator | Shows the status of all changes to the current open Task. | |
| If Yellow then the Task is currently synchronizing. | ||
| If Green then Task synchronization is complete. | ||
| Process Status | Shows a list of background processes. | |
| Find & Replace | Opens the Find and Replace tool | |
| Ctrl+F or Ctrl+H | ||
| Volume Manager | Visible if the Volume Manager Widget is enabled | |
| Speaker Icon is Red this indicates an error with one of the audio inputs. | ||
| My Account | Open your Nebula account page in a new tab | |
| Only visible for PayGo users | ||
| Log In / Log Out | To use the Task list and some other centralised features you need to log into your Nebula account. | |
| Do this with the username and password in your original sign-up email. | ||
| The Icon is green when you are logged in. | ||
| Rehearse | Enable/Disable Rehearse Mode | |
| Hotkey Map | Hover over to see the current hotkey mapping loaded. | |
| Hotkey Maps allow you to customise the keyboard and mouse controls to make Stellar work the way you want, or to emulate a software product you are already familiar with. | ||
| Click to open the Hotkey Settings control. | ||
| Layout | Layout Mode switch – Turn Layout Mode on and off. | |
| Yellow when Layout mode is on. | ||
| Tip: Pressing Esc will exit Layout mode and abandon any changes. |