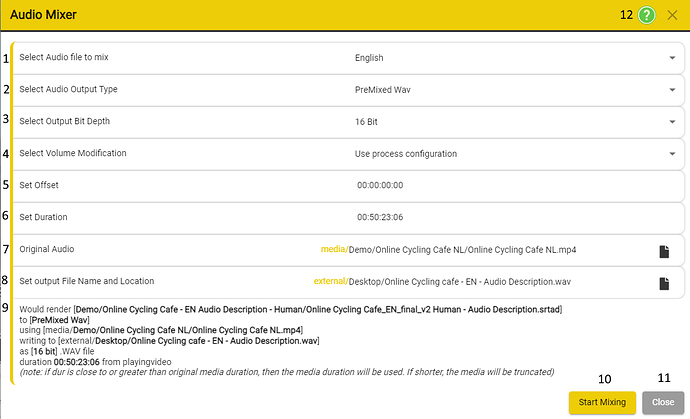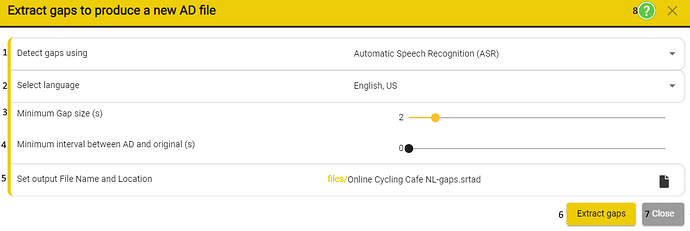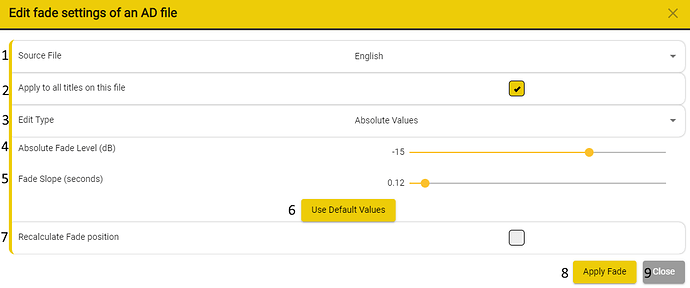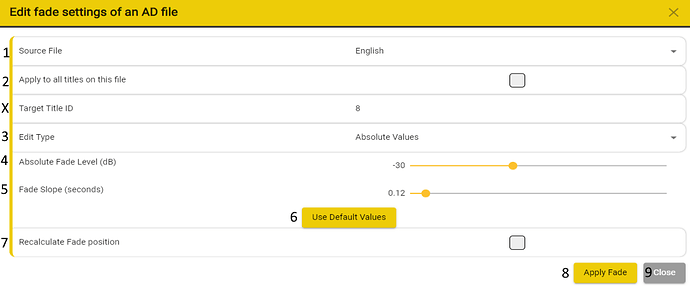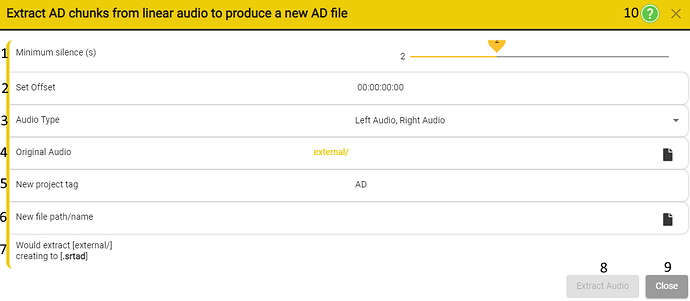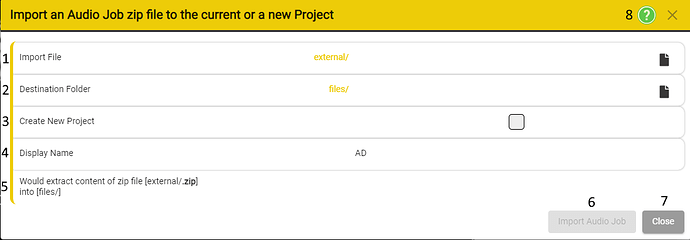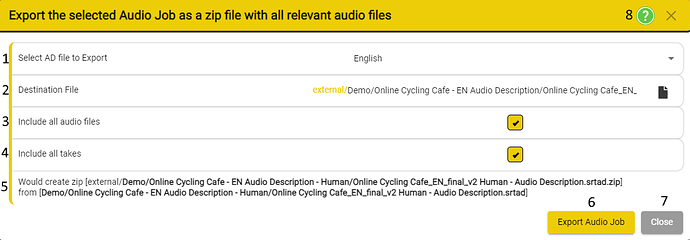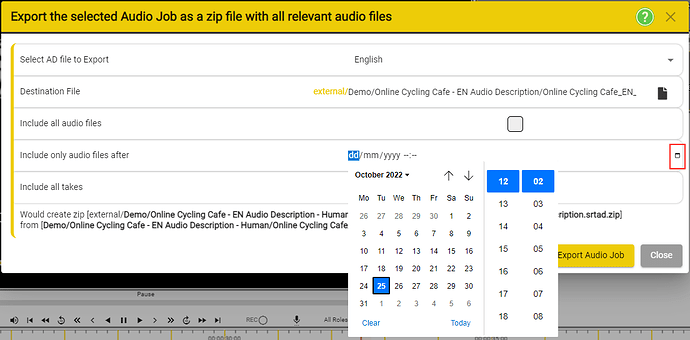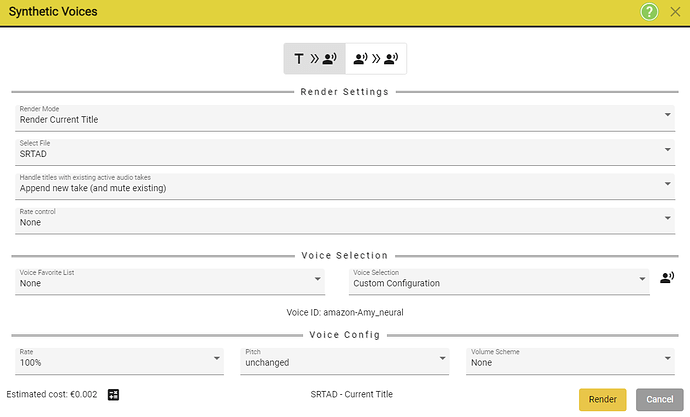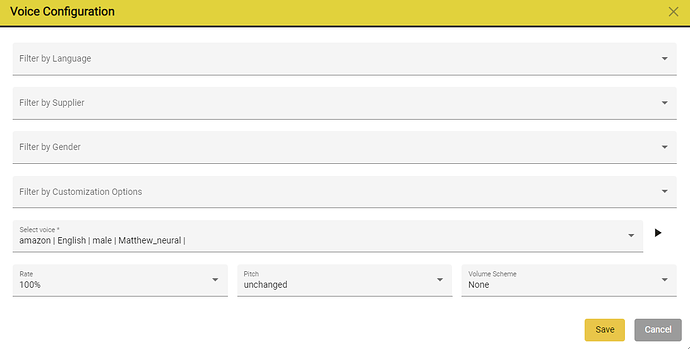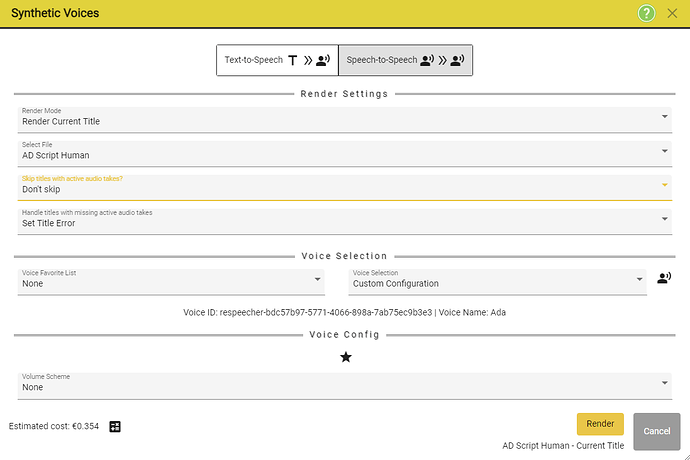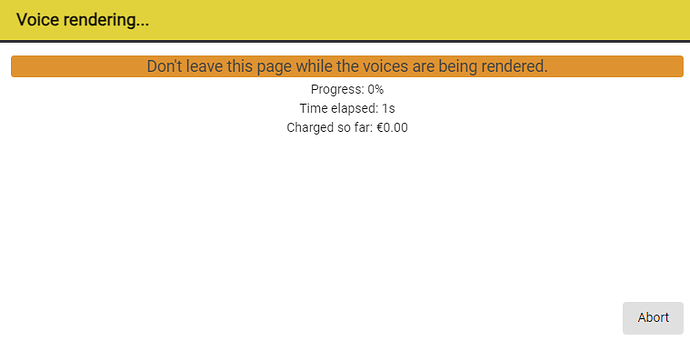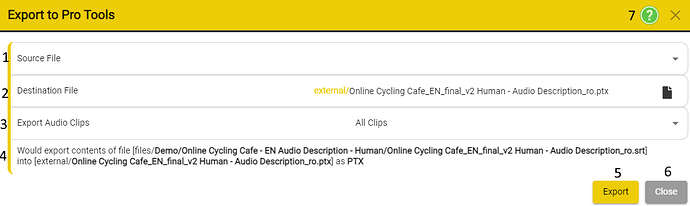Audio Mixer
Requires Audio Tools Plug-in
Your timeline has to be present in the project in order for the Audio Mixed to be able to work.
- Select Audio file to mix - Use the drop-down to select one of the currently loaded AD or Dubbing files.
-
Select Audio Output type - Use the drop-down to select which output format you want to create.
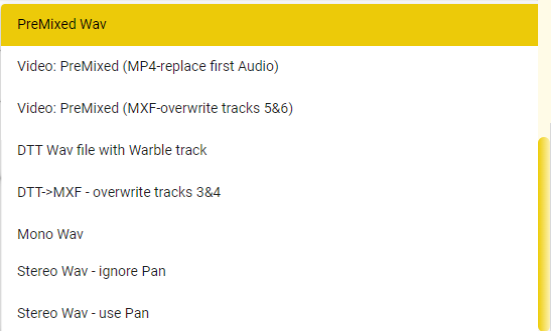
| Output | Description | |
|---|---|---|
| Premixed Wav | — | An audio Wav file for the whole program containing the original program audio plus the AD audio mixed together and using the Fade levels set for each audio clip |
| Video: Premixed | — | Adds AD or Dubbing audio mixed in to the program audio to either an .mp4 or .mxf video file. In an mxf file the audio replaces any audio currently on tracks 5&6. |
| DTT Wav file with Warble track | — | An audio Wav file for the whole program containing just the AD audio in the format used for the UK DTT broadcast services. This consists on a mono audio track containing just the AD audio and a separate control (warble) track created using the Fade and Pan levels set for each audio clip. |
| DTT->MXF | — | Updates an MXF file with an additional pair of audios on tracks 5&6 containing just the AD audio in the format used for the UK DTT broadcast services. This consists on a mono audio track containing just the AD audio and a separate control (warble) track created using the Fade and Pan levels set for each audio clip. Overwrite tracks 3&4. |
| Mono Wav | — | An audio Wav file for the whole program containing just the AD or Dubbing audio. Any Fade or Pan settings will not be used in this format. |
| Stereo Wav – Ignoring Pan | — | An audio Wav file for the whole program containing just the AD or Dubbing audio with the same signal on both tracks of the stereo pair. Any Fade or Pan settings will not be used in this format. |
| Stereo Wav – With Pan | — | An audio Wav file for the whole program containing just the AD or Dubbing audio taking into account any Pan settings. Any Fade settings will not be used in this format. |
- Select Output Bit Depth: 16 or 24 bit
-
Select Volume Modification - The Audio Mixer allows user to change the Overall AD volume on output.
- Use process configuration.
- Volume unmodified - volume is not modified.
- Normalise to ( dBFS value) - applies a constant amount of gain to bring the amplitude to a target level.
- Decrease by (dBFS value) - decreases the volume by the selected dBFS value.
- Increase by (dBFS value) - increases the volume by the selected dBFS value.
- Set Offset - This option can be used to offset the starting point - Defaults to 00:00:00:00
- Set Duration - This option ca be used when you want to mix parts of the program, instead of the full program. - Defaults to the program length.
-
Original Audio - Select the original Audio File:
- Audio Description - select the file
- Program mix
- Specify the source program audio file.
- Must be a PCM Wav file - either 16 or 24 bit.
- File must be located in the Stellar Media Folder (…stellar\media) or a subfolder.
- If a video file is specified, then the audio track will be extracted to create a WAV file.
- If the output type selected is an MP4 Video, then you specify the original video file. The AD audio will be mixed into a new copy of the video file.
- Set output File Name and Location: Allows you to select the location and the name of the output file.
-
This area offers you an easy to read explanation of what the previously selected settings.
a - Full path to the file that would be rendered. - set at point 1
b - To the - Audio Output Selected at - point 2
c - Using the - file that was set up at - point 7
d - Writing to - path/name - set up at point 8
e - As - output that was set up at point 2 - with a Bit Depth of - set up at point 3
f - With a length of - duration set at point 6 - Start Mixing - starts the mixing process using the settings that are described at point 9.
- Close - closes the current window
- Help - opens the Audio Mixing process Help page
Extract Gaps from Audio/Subtitles
Audio Tools → Extract Gaps from audio file or Extract Gaps from Subtitles
Stellar provides Gap Extraction feature which can automatically create an AD file which contains gaps in speech. There are two ways in which gap detection can be done: using Automatic Speech Recognition or a Subtitle/Transcript file.
- Detect gaps using - allows you to set the method of gap detection.
-
If ASR - Select Language - Allows you to set the language of the ASR engine.
If File - Select Text file - Select your subtitle or transcript file. - Minimum Gap size (seconds) - You can set the minimum length of the silent interval you want to be identified as a gap. (e.g. If you set this to 1 - then all the silent intervals which are larger that 1 second will be detected as gaps.) - defaults to 2 seconds.
- Minimum Interval between the AD and original (seconds) - You can set the minimum interval between the end of the dialogue/speech and the start of the AD line. - Defaults to 0.08 seconds.
- Set output File Name and Location - Allows you to select the location and the name of the output file. - output will always be an .srtad file.
Edit Fades
The fade effect applies to the original audio not the ad track.
Tools → Audio Tools - Edit Fades - Will open the General Fade Editing Settings.
Right click on the fade UI element. - Will open the Fade Editing Settings window for the current fade.
You can know if you are editing only one fade if the Edit fade settings window has a “Target Title ID” row.
Each audio clip in an AD file has an associated fade setting, this controls how much, and when, the program audio will be faded down during the AD audio. The fade metadata will always be written in the .srtad/.srtdub file.
The UI element for the Fade Data looks like this:
![]()
And is positioned in the fade band that is present between the Script Band and the Audio Band on the timeline.
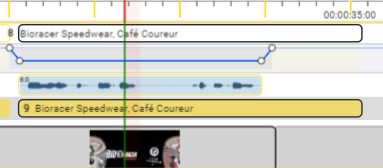
Each fade has 4 round handles which can be moved around in order to alter the fade effect. ! In the case of ESF files - the fade start and end markers handles cannot be moved outside the confines of the box.!
Right click on the fade you want to edit → then select Edit Fades
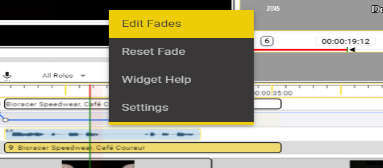
This will open the Edit Fade Settings Window
- Source file - Allows you to select which Audio Description or Voiceover file you want to set/write the fade data in - Defaults to the current selected file in the Subtitling Widget
-
Apply to all titles of this file
- if checked - Stellar will set all the fades in the existing file to the same settings.
- unchecked - only the currently selected fade will be changed.
X. If only one fade is being edited - then the Target ID Title of the title corresponding to fade will be shown here.
-
Edit Type - Allows you to select the way in which the fades will be changed.
-
Absolute Values - set the fade(s) to the values set in dB and seconds
Absolute Fade Level (dB) - sets the absolute fade level in dBs. From -50dB to 0dB.
Fade Slope - sets the slope of the fade in seconds. From 0s to 2s. -
Relative Adjustment - change fade(s) by a relative amount in dBs
-
Recalculate fade - will recalculate the times of the selected fade(s) to match the current audio clips.
-
-
Absolute Fade Level (dB) - See point 3 - Absolute Values
-
Fade Slope (seconds) - See point 3 - Absolute Values
-
Use Default Values - resets the values to their default state.
-
Recalculate fade position - recalculates the fade position to match the current audio clips.
-
Apply Fade - Will apply the current settings to the fade(s).
-
Close - Exit the window without saving.
Fade Handle Tutorial
![]()
Each fade contains 4 handles:
a - start marker
d - end marker
b - fade in end marker
c - fade out start maker
Moving the Markers - the markers can be move by holding Shift and Left Click Dragging them
There are two types of movement that can be done with a selected marker.
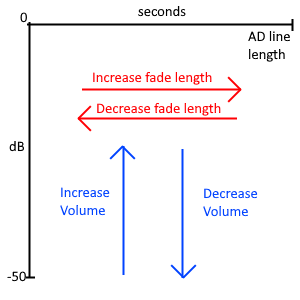
Up - Increases the Volume
Down - Decreases the Volume
Left - Reduces the length of the fade
Right - Increases the length of the fade
![]()
Setting the start of the fade interval - move the a handle (start marker) left or right
Setting the end of the fade interval - move the d handle (end marker) left or right
Setting the end of the fade in interval - move the b handle (fade in end marker) right or left
Setting the start of the fade out interval - move the c handle (fade out start marker) right or left
Set the volume maximum point of the fade in interval - move the b handle (fade in end marker) up and down
Set the volume maximum point of the fade out interval - move the c handle (fade out start marker) up and down
Extract AD from Audio
Stellar allows the user to extract Audio Description from the Audio Dialog. This process can recreate an AD file (ESF or SRTAD) from an Audio Description audio track by detecting the silence between the audio segments.
The original AD track must be an AD voice only track without any program audio.
Tools → Audio Tools → Extract AD from Audio
- Minimum silence(s) - You can set the minimum time in seconds that will be detected as a separate audio segment.
- Set Offset - You can set the start timecode(starting point) in the original audio track. Defaults: 00:00:00:00
-
Audio Type - select from the drop down menu.
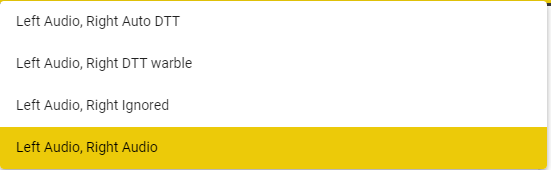
- Original Audio - Allows you to select that original Audio File.
- New Project Tag - Set the tag of the new project.
- New file path/name - Allows you to select the location and the name of the output file.
- This area give explanation about how the previously set settings influence the Audio Description Extraction process.
- Extract Audio - Starts the Audio Extraction process.
- Close - Close the window without saving.
Import Audio Job
An Audio Job consists of the script file (srtad, esf, srtdub or TTAL) and any associated audio files (wav) combined in a single Zip file.
Tools → Audio Tools → Import Audio Job
Or
Files → Import → Audio Job
- Import File - Allows you to select the files that will be imported.
- Destination Folder - Allows you to set the destination folder.
- Create New Project - If checked, the import process will create a new Project. Else, it will import the Audio Job into the current project.
- Display Name - This sets the text shown at the top of the text column and on the timeline track for this AD or Dubbing file.
- This area gives an explanation about how the previously set settings influence the Audio Description Extraction process.
- Import Audio Job - Imports the Audio Job using the previously chosen settings.
- Close - Close the Import Audio Job window
- Help - Opens up the corresponding help page.
Export Audio Job
An Audio Job consists of the script file (srtad, esf or srtdub) and any associated audio files (wav) combined in a single Zip file.
Tools → Audio Tools → Export Audio Job
Or
Files → Export → Audio Job
- Select AD file to Export - Allows you to select which AD file you want to export. This will default to the first AD or Dubbing file in the current Project (normally there would be only be one).
- Destination File - Allows yo to set the Path/Name of the exported file.
-
Include all audio files :
- Checked by default - All audio files will be included in the Audio Job Zip export.
- Unchecked - Another UI element will appear under the Include all audio files element
To select the date, press on the Calendar icon in the right side. This will open the Calendar an allow you to search and input the correct date.
Only the files that were recorded after the selected date will be included in Zip file. This feature is useful when you are required to send updates, rather than the entire project.
-
Include all takes
- If checked it will include all the Takes in the Zip File, even the ones which are marked as muted.
- If not check, only the Takes which are active / market as unmuted will be included in the Zip File.
- This area gives an explanation about how the previously set settings influence the Export Audio Job process.
Synthetic Voices
Stellar offers you the option to use Synthetic voices to render your Audio Description or Dubbing scripts.
This plugin has a prerequisite that has to be present in your Stellar project for it to work - Audio Recorder Widget.
Add the widget to your project.
Open the Widget Settings window, scroll down, select the Synthetic Voices plugin from the list and the create an instance of it for your project.
You can access the Synthetic Voices settings menu from the media player controls bar.
The same menu can also be accessed by *Top Menu Bar → Tools → Audio Tools → Synthetic Voices → Settings
- Left click on the icon -
 - Will start the rendering process using the Default Voice settings. The render will cover titles that are included in the current selection.
- Will start the rendering process using the Default Voice settings. The render will cover titles that are included in the current selection. - Right click on the icon -
 - will open the Synthetic Voices Settings window
- will open the Synthetic Voices Settings window
Text To Speech
The text-to-speech option allows you voice existing titles using synthetic voices.
To use TTS, make sure you have ![]() tab selected.
tab selected.
Render Settings
| Selection | Options | Details |
|---|---|---|
| Render Mode | Render Current Title | Will render only the currently selected title. |
| Render All Titles | Will render all titles from the currently selected title. | |
| — | — | — |
| Selected File | FileName | Allows you to select current file. |
| — | — | — |
| Handle titles which already have audio | Append new Take (and mute existing) | Will append new recording and mute the existing active one. |
| — | Don’t skip | Will render all titles. |
| — | Skip all audio types | Will skip all titles which already have an audio. |
| — | Skip human audio | Will skip all titles which already have human recorded audio. |
| — | Skip synthetic audio | Will skip all titles which either have STS or TTS generated audio. |
| — | Skip TTS Audio | Will skip all titles which have Text-to-Speech audio. |
| — | Skip STS Audio | Will skip all titles which have Speech-to-Speech audio. |
| — | — | — |
| Rate Control | Re-render if overlength | — |
| — | Re-render if overlength. | Will re-render the audio if the audio is longer than the title box. Might cause double cost. |
| — | Re-render to match length. | Will re-render the audio if previously generated audio did not match the length of the title box. Will almost certainly cost double. |
Voice Selection
This section allows you to select the voice:
Voice Favourite List
- allows you to select one of the existing Voice Favourite Lists available to your account. This can either be a personal list or a company list.
- if you select the None option you will be able define a custom configuration by pressing the
 icon.
icon.
Voice Selection
- if you have a Voice Favourite list selected, you will able to select one of the voices which are part of that list.
- if you have selected None, you will able to either set a custom configuration by pressing the
 icon, or you can the voice which was configured for the role.
icon, or you can the voice which was configured for the role.
Voice Config
The entries in this section will vary depending on the selected voice and supplier. Nevertheless, all voices will have these 3 controls: Rate, Pitch and Volume Scheme. All the options that you will see in the Voice Configuration Window will also be mirrored in this Voice Config area of the Synthetic Voices Window.
Additionally, you will also see the Estimated Cost and the Name of the currently selected File and the Render Mode (Current Title, or all Titles).
Furthermore, you will also see the Estimated Cost for your selection: ![]() . You can force a recalculation by pressing on the
. You can force a recalculation by pressing on the ![]() button.
button.
Configuring a Voice
You can open the Voice Configuration Window by pressing the ![]() .
.
| Field | Option | Description |
|---|---|---|
| Filter by Language | Languages | Allows users to filter all available voices by languages. |
| Filter by Supplier | Supplier | Allows users to filter all available voices by suppliers. |
| Filter by Gender | Gender | Allows users to filter all available voices by gender. |
| Filter by Customization Options | Options | Allows users to filter all voices by their customization options. |
| — | Speaking Styles | Work only on certain Azure voices. |
| — | Fine Tuning | Works only on Elevenlabs voices. |
| Select voice | Voices | Allows the user to select a voice from the available ones. Is influenced by the filters which were already set. To show the entire list, do not apply any filters |
Speech To Speech
The speech-to-speech option allows you re-voice existing recorded lines using ReSpeecher’s speech-to-speech conversion.
To use STS, make sure you have ![]() tab selected.
tab selected.
Speech to speech only works if the title that you have selected already has audio associated with it.
Render Settings
| Selection | Options | Details |
|---|---|---|
| Render Mode | Render Current Title | Will render only the currently selected title. |
| Render All Titles | Will render all titles from the currently selected title. | |
| — | — | — |
| Selected File | FileName | Allows you to select current file. |
| — | — | — |
| Handle titles which already have audio | Append new Take (and mute existing) | Will append new recording and mute the existing active one. |
| — | Don’t skip | Will render all titles. |
| — | Skip all audio types | Will skip all titles which already have an audio. |
| — | Skip human audio | Will skip all titles which already have human recorded audio. |
| — | Skip synthetic audio | Will skip all titles which either have STS or TTS generated audio. |
| — | Skip TTS Audio | Will skip all titles which have Text-to-Speech audio. |
| — | Skip STS Audio | Will skip all titles which have Speech-to-Speech audio. |
| — | — | — |
| Handle Titles with Missing Active Audio Takes | — | — |
| — | Ignore (skip processing) | Ignores missing audio and skips processing. |
| — | Set Title Error | Will create a red box and flag it as an error |
Voice Config
Speech-to-Speech voices have only one configuration Volume Scheme.
All the options that you will see in the Voice Configuration Window will also be mirrored in this Voice Config area of the Synthetic Voices Window.
Configuring a Voice
| Field | Option | Description |
|---|---|---|
| Filter by Gender | Gender | Allows users to filter all available voices by gender. |
| Select voice | Voices | Allows the user to select a voice from the available ones. Is influenced by the filters which were already set. To show the entire list, do not apply any filters |
| Volume Scheme | Option | Allows the users to set volume scheme. |
Rendering
After pressing the Render button, you will be prompted by a Confirmation Dialogue which will provide information about what fill will be rendered and how much the render will cost. You can chose to continue or abort the process.
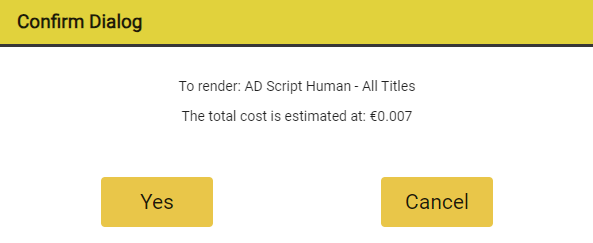
While the files are rendering you will be prompted to wait. You can abort the process by pressing the Abort button.
Please do not close the window or close Stellar while the voices are processing.
When the process has finished, the Voice Rendering window will disappear.
Export Pro Tools File
Stellar offers the option to Export to a Pro Tools file - A Pro Tools Project consists of the audio files (wav) and associated metadata combined in a single .ptx file. This is the best method of exporting audio and timing information from Stellar to Pro Tools.
File → Export → Pro Tools File
Or
Tools → Audio Tools → Export Pro Tools File
- Source File - Allows you to select the file that will serve as a source for the Export process.
- Destination File - Allows you to set the path/name of the exported file.
-
Export Audio Clips - Two options can be selected from the drop-down menu.
- All Clips – will include both enabled and disabled/muted Takes
- Active Clips will only include active/unmuted Takes
- This area gives an explanation about how the previously set settings influence the Export Audio Job process.
- Export - Starts the export process using the details from point 4.
- Close - Closes the export window.
- Help - Opens the coresponding help page.