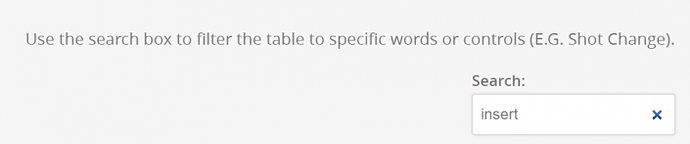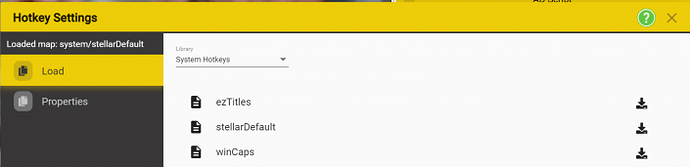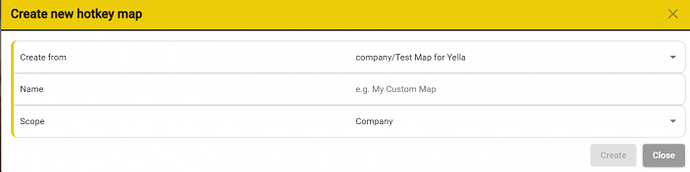Hot Keys and Mouse Controls
Stellar has a very comprehensive range of hotkeys and mouse controls to speed up your work. In most cases any function can be done via a mouse action and a hotkey.
For a full list see the Hot Keys and Mouse Controls table.
- Hint: This is is searchable so enter the function you want ( EG Insert) in the search box and you will then see a list of Insert functions with matching hotkeys and mouse action.
Hotkey Maps
By standard Stellar comes with a number of Hotkey Maps that define different sets of hotkeys. For example there are Hotkey Maps that provides hotkeys that are similar to the EZTitles, WinCaps and Swift subtitle software.
Hint: Combine the Hotkey Map with one of the Classic style layouts to make Stellar feel like you old subtitling software.
You can also create you own Hotkey Maps if you want to customise the key and mouse operations to your own preferences.
Loading a Hotkey Map
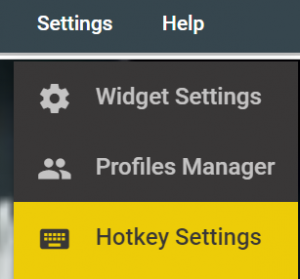
- Select Hotkey Settings from the Settings menu.
- Make sure the Load tab is selected and the selector is set to System Hotkeys.
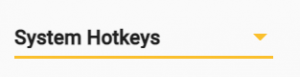
- You will then see the list of all available System Hotkeys.
- These are available to all users and can’t be edited.
- Select the Hotkey Map you want and click on the Download button.

- You now have the new Hotkey Map Loaded
You can see which Hotkey Map is loaded by:
-
Looking at the top of the side bar in the Hotkey Settings
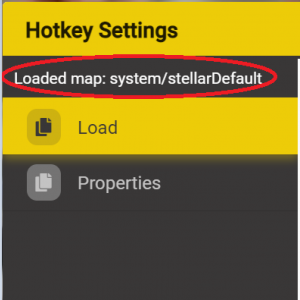
-
Or by hovering over the Keyboard icon in the top bar:
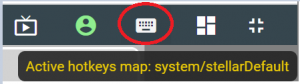
You can review the settings in the new Hotkey Map
- For the System Hotkey Maps all of the key and mouse functions are listed in the Hotkeys Help page.
- Hint: You can select a view to match the different System Hotkey Maps.
- For the Current Hotkey Map click on the Properties tab
- This will list all of the Widgets, expand each one to see the list of functions and hotkey settings
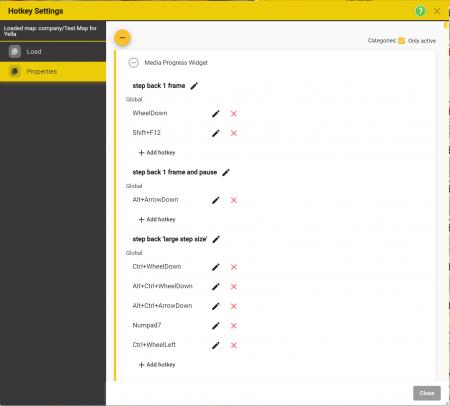
- Or use the Expand All button at the top of the page to expand all the sections.
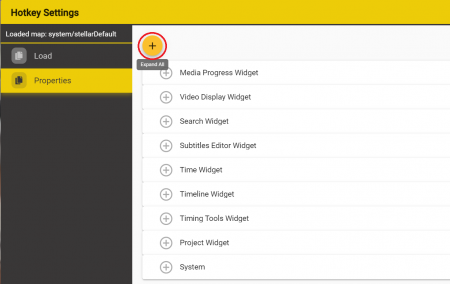
- Hint: Use the standard Chrome Find (Ctrl+F) to seatch by either function (Merger) or hotkey combination (Alt+ArrowUp).
Filter the Hotkey list to show only active Widgets
- By default the list of Widgets and hotkeys will be filtered to show only those active in the current Layout.
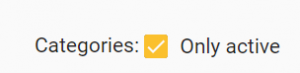
- If you want to see all possible hotkeys uncheck this Categories filter.
- Hint: You will want to see all the functions when you are editing a custom Hotkey map.
Hotkey Scope
- Each Widget has a set of hotkeys and mouse actions assigned to functions. Some for the Text Editor widget, others for the media control widget.
- Within a Widget each hotkey may be Global, Focus or Hover.
- Global hotkeys, from any Widget, will be usable at all times.
- Focus hotkeys will only be active when the focus is on the specific Widget.
- Hover hotkeys and mouse actions will only be active while the mouse pointer is over a specific region of a Widget.
Creating a custom Hotkey Map
You can create a new Hotkey Map by making a copy of an existing Map and then editing it. You never create a Hotkey Map from scratch.
-
Open the Hotkey Settings and select the Load tab.
-
Select either the My Hotkeys or Company Hotkeys.
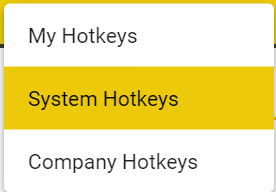
-
This will set where the new Hotkey Map is created.
-
Now click on the New Map control.
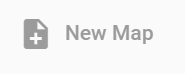
This will open the New Map dialog.
-
Create From – Use the dropdown to select the source Map to base your new Map upon – the list will show all System, Company and Local maps.
-
Name – Give your new Map a suitable Name.
-
Scope – This defines if you are creating a new person local (My Hotkeys) or Company map – it will default to the selection above.
- My Hotkeys are only available on the local computer it is created on.
- Useful for maps configured for a specific Laptop’s keyboard.
- A Company map is stored centrally and is available to anyone logged in with an account for the same Company.
- Useful for maps you want to make available to everyone in your Company.
- My Hotkeys are only available on the local computer it is created on.
-
Create - Will create new Map, an identical copy of the source map.
Editing a Hotkey Map
- You can edit the settings in any Company or Local Hotkey Maps that you have access right to.
- First Load the Map
- Note: You must be Logged In to access or edit the Company Hotkey Maps.
- Select the Properties Tab.
- Find the function you want to change the key or mouse action for.
- Use the + icon on a Widget to show the functions for that Widget.
- Or use the Expand All button at the top of the dialog.
- Hint: You can use the standard Chrome search function (Ctrl+ F) to find either a function (Insert) or an existing hotkey (Alt+ArrowUp).
- You can Add, Edit or Remove a hotkey for each function and change the function name.
Add a new Hotkey
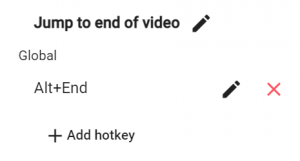
- Click on + Add hotkey
- This will add a new entry for the selected function.

- Now just press the key combination you want to assign to the function – EG Shift+ F12

- The Red dot will go Green to confirm the setting.
- After a few seconds the dot will start flashing again and will accept an alternative key combination
- Once you have the correct combination just click on the Save icon
 .
. - Or click on Cancel to abandon the new setting.
Conflicting Keystrokes
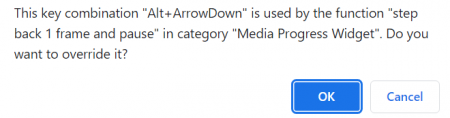
-
If you click OK then the new assignment will be added but with a conflict.
-
Both of the functions assigned the same hotkey will be shown with a warning.
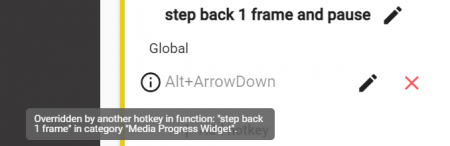
-
Remove or replace one of the conflicting keys to correct this.
- Failure to correct this may lead to unexpected behavior.
Edit a Hotkey
- Find the function and the hotkey you want to edit.
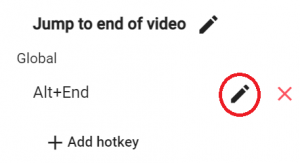
- Click on the edit Pencil for that hotkey.
- Now you can add a new hotkey, see above.
Remove a hotkey
- You can remove a key or mouse action from a function.
- Find the function and the hotkey you want to remove.
- Click o the red X to remove the assigned key or moue action.
Edit a function description
- When you are creating a custom Hotkey Map you may find that the default function descriptions use different terminology to yours, or you may even want to translate them.
- You can edit the individual function descriptions by clicking on the function title edit pencil.
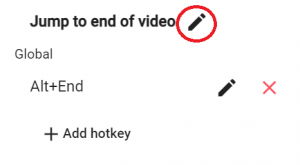

- Edit the description and click Save.
- To return to the default description, just delete your description and press save.