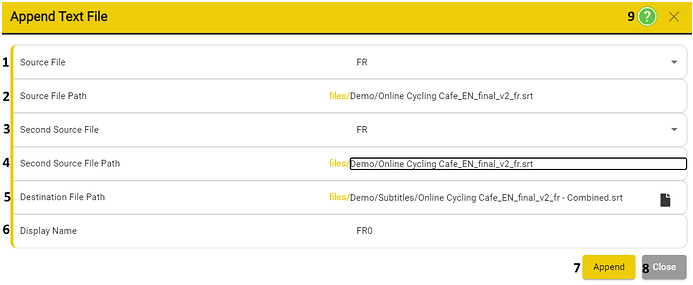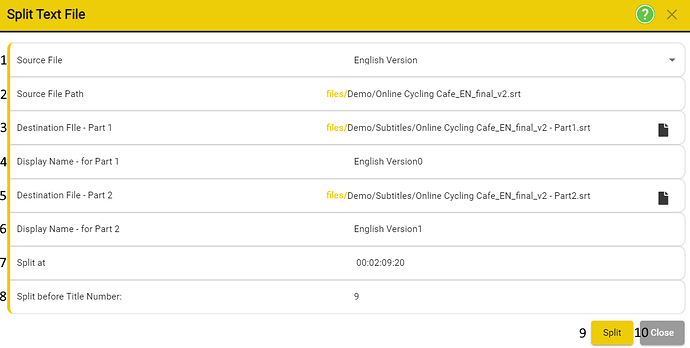Append File
Appending two text files will create a single new text file. The original files will be unchanged, and the resulting combined file will be automatically added to the project.
Understanding timecodes and how the corresponding timecodes of each file influence each other.
| If the timecodes in the two files don’t overlap then the timecodes will be unchanged: | No timecode offset needed | |
|---|---|---|
| Part 1 starts at timecode 00:00:00:00 and ends just before timecode 00:30:00:00 Part 2 starts at 00:30:00:00 and ends at 00:59:59:20 |
The new file will contain all the titles from :00:00:00:00 to 00:59:59:20 |
| If the timecodes in the two files do overlap, then the second file will be offset to start just after the last title in the first file: | The timecodes from File 2 will be offset by about 00:30:00:00 | |
|---|---|---|
| Part 1 starts at timecode 00:00:00:00 and ends just before timecode 00:30:00:00 Part 2 starts at 00:00:00:00 and ends at 00:29:59:20 |
The new file will contain all the titles from 00:00:00:00 to 00:59:59:20 |
- Source File - Allows you to select the first source file - Defaults to currently selected text file in the Project (if more than one text file is present)
- Source File Path - Allows you to select the first source file path. - This will be READ ONLY
- Second Source File - Allows you to select the second source file. - This is the file that will appended to the first file.
- Second Source File Path - Allows you to select the second source file path.
- Destination File Path - Allows you to select that path of the file that will be generated by the append function. - It defaults to the same location and file name as the source file, but the file name will have ‘combined’ appended to it. [ e.g. French_Subtitle + French_Dub → By default will produce French_Subtitle - Combined]
- Display Name - Allows you to choose the Display Name of the generated file.
If the append action is being performed on the Audio Description files (.srtAD) or Dubbing files (.srtDUB), another option will be available. This option will permit you to copy some or all the audio files along with the new text file.
NOTE: When copying audio files, the destination must be a separate folder from the original file folder.
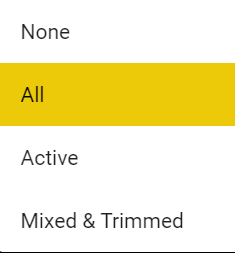
- None - Does not copy any of the audio files - > Generates a script
- All - Make a copy of all the audio files, this will include muted and unmuted takes.
- Active - This will only copy the unmuted audio files.
-
Mixed and Trimmed:
- This option is required when working with ESF type output format. ESF cannot support untrimmed and unmixed audios.
- Takes all active audios, trims the wav file to match the trimmed size in Stellar. If there are two or more audios for a title, then the audio will be mixed into one.
Split Text
This split function will allow you to split an existing file into two files based on several settings that you can personalize.
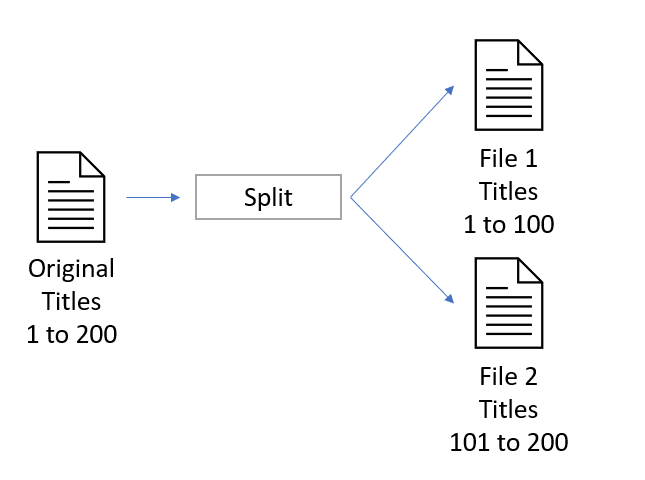
- Source File - Allows you to select the source file - Defaults to currently selected text file in the Project (if more than one text file is present)
- Source File Path - Allows you to select the source file path. - This will be READ ONLY
- Destination File - Part 1 - Allows you to select the location and name of the first file. [Defaults to the same location and file name as the source file with ‘-part 1’ added to the file name.]
- Display Name - for Part 1 - Sets the name to be displayed at the top of the text column for the new Part 1 file - Defaults to Name + 0
- Destination File - Part 2 - Allows you to select the location and name of the first file. [Defaults to the same location and file name as the source file with ‘-part 2’ added to the file name.]
- Display Name - for Part 2 - Sets the name to be displayed at the top of the text column for the new Part 2 file - Defaults to Name + 1
-
Split at - indicates the timecode where the split will take place.
- Allows you to set the timecode where the split will take place.
- You can set the time code by using the UP/DOWN arrow keys to increase or decrease the time.
- You can use the LEFT/RIGHT arrow keys to switch between hours/minutes/seconds/miliseconds
- You can use ALT + Scroll UP/DOWN to the video back/forward.
- Split before Title Number - Will indicate the number of the title that will be the first title in the second part. This moves automatically when you move the timecode.
If the append action is being performed on the Audio Description files (.srtAD) or Dubbing files (.srtDUB), another option will be available. This option will permit you to copy some or all the audio files along with the new text file.
NOTE: When copying audio files, the destination must be a separate folder from the original file folder.
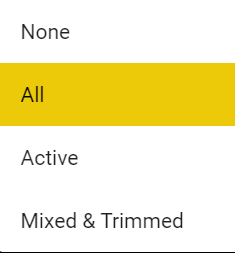
- None - Does not copy any of the audio files - > Generates a script
- All - Make a copy of all the audio files, this will include muted and unmuted takes.
- Active - This will only copy the unmuted audio files.
-
Mixed and Trimmed:
- This option is required when working ESF type output format. ESF cannot support untrimmed and unmixed audios.
- Takes all active audios, trims the wav file to match the trimmed size in Stellar. If there are two or more audios for a title, then the audio will be mixed into one.