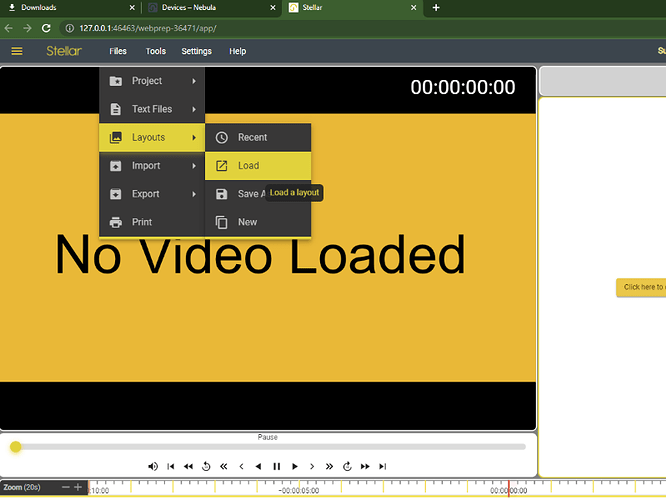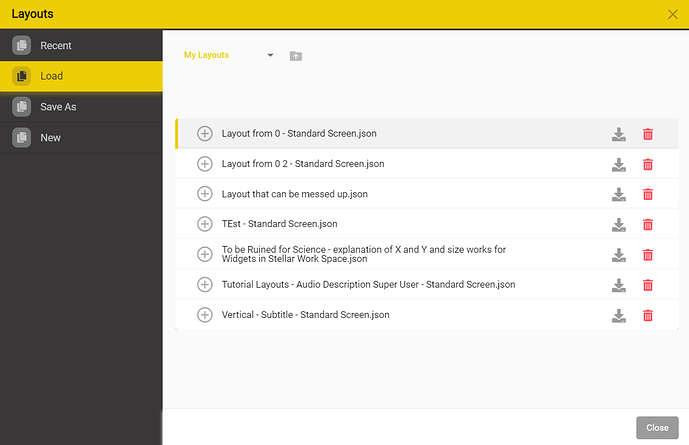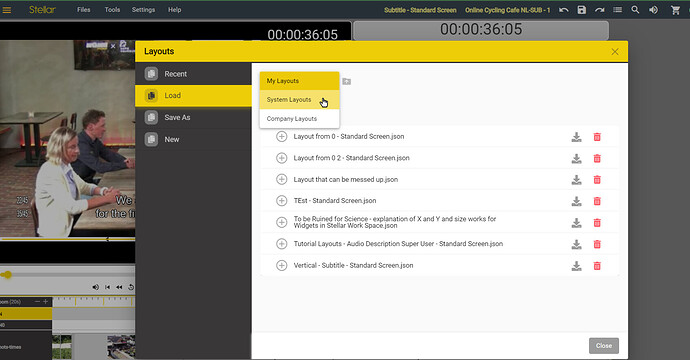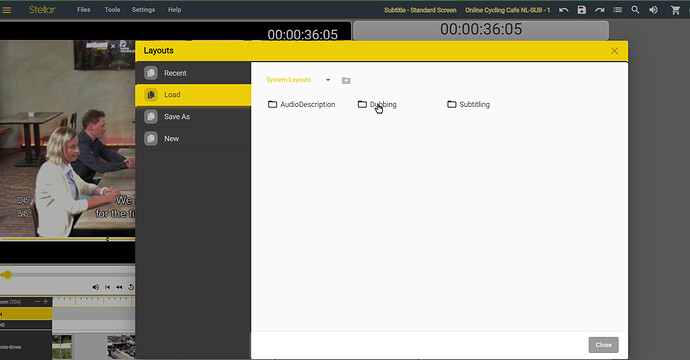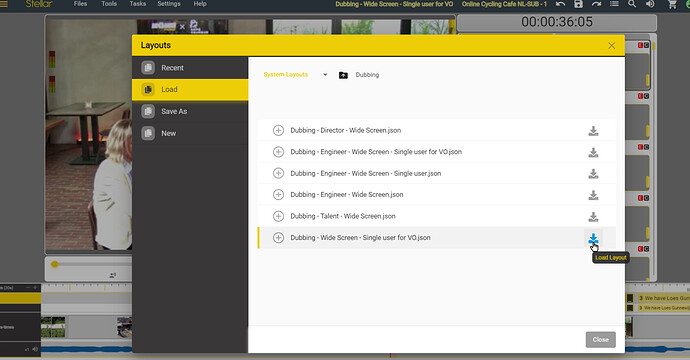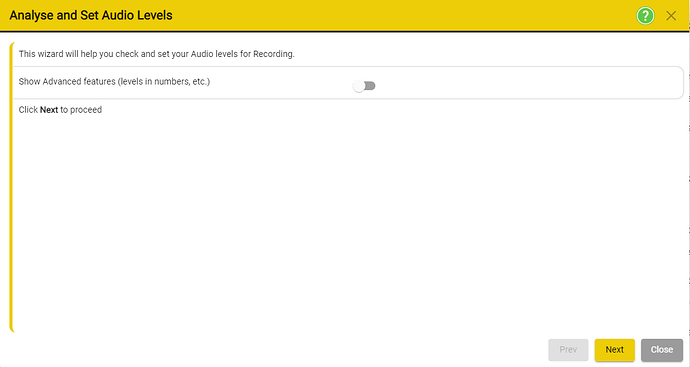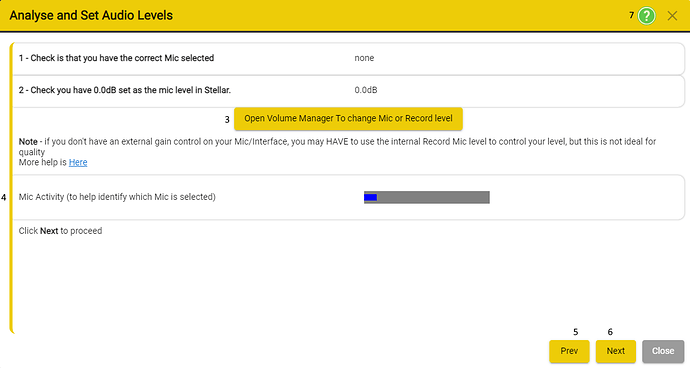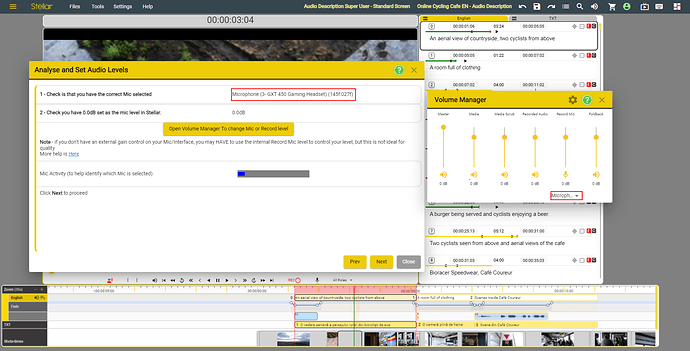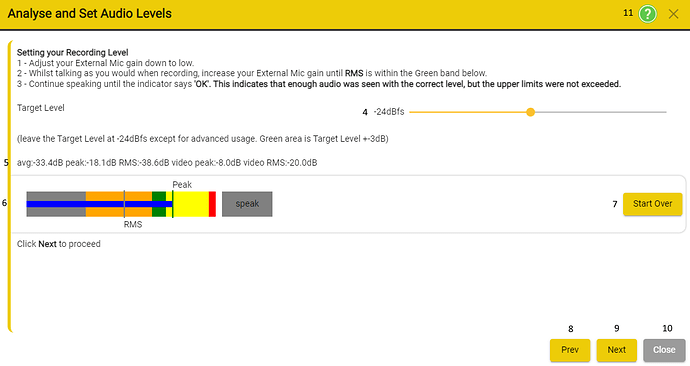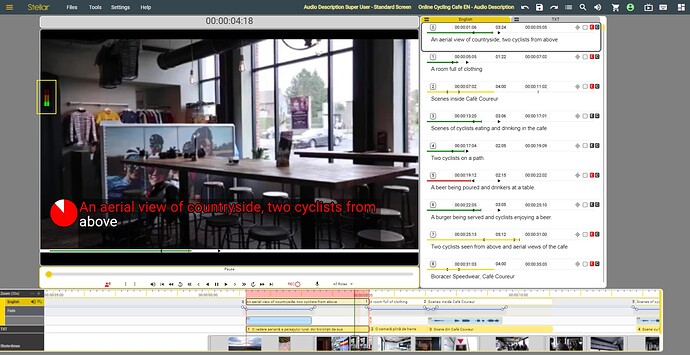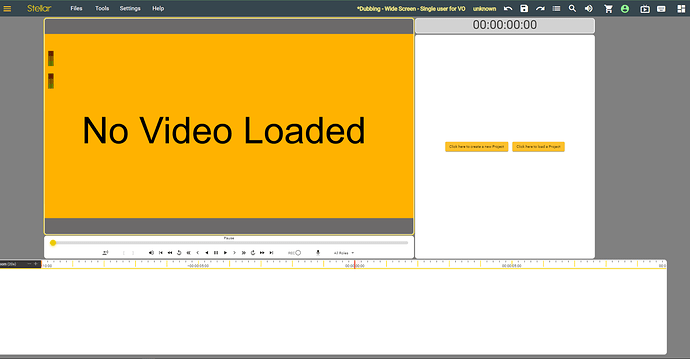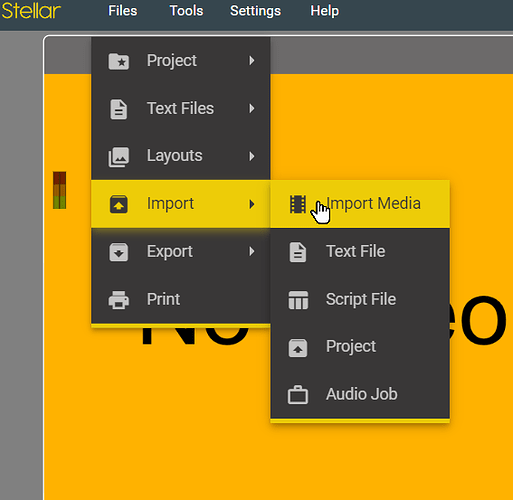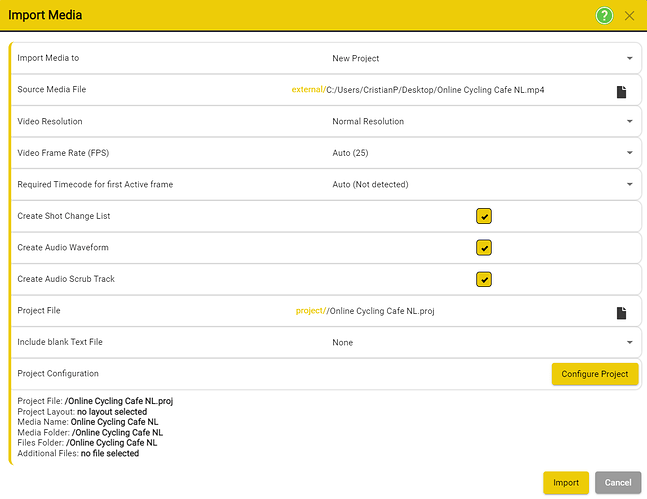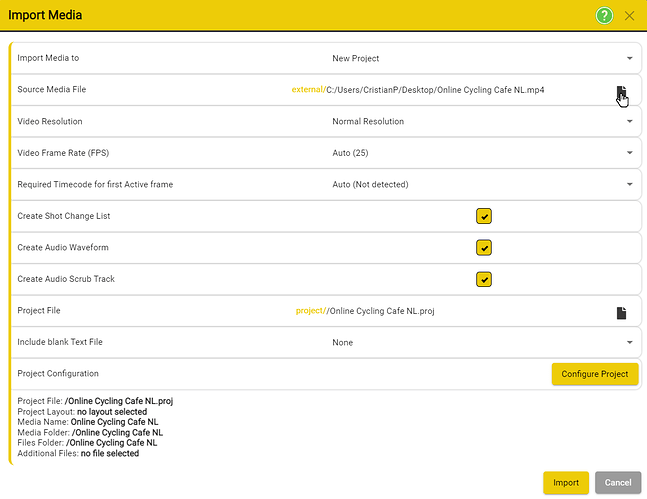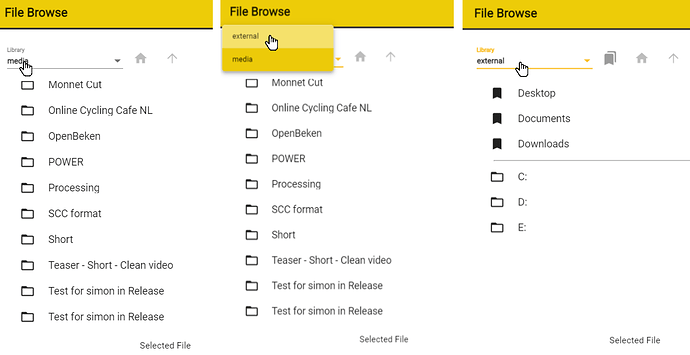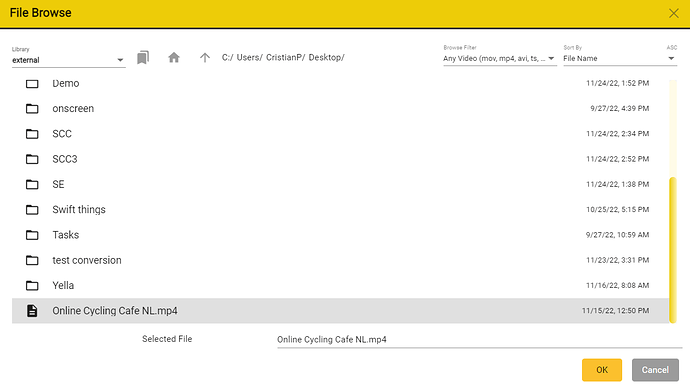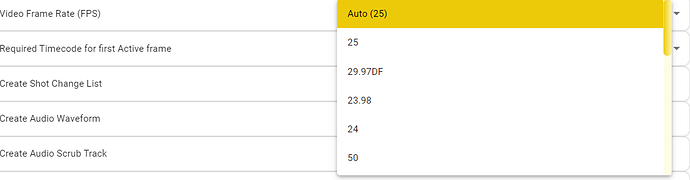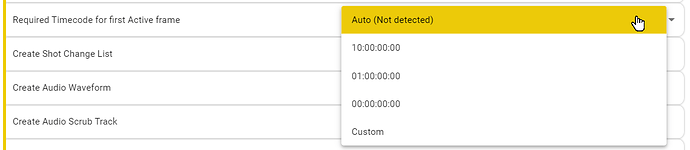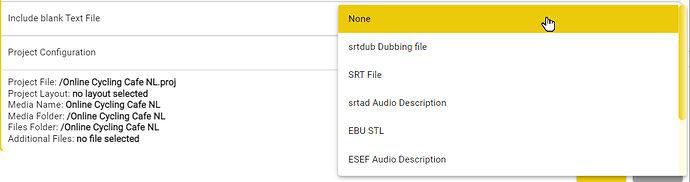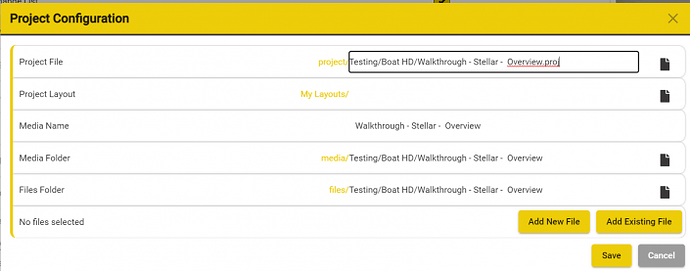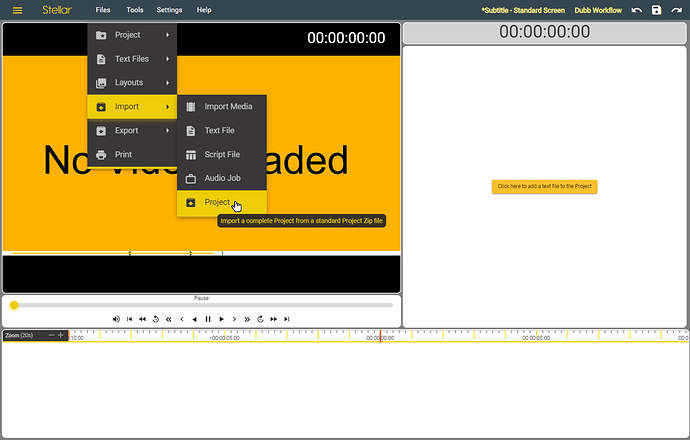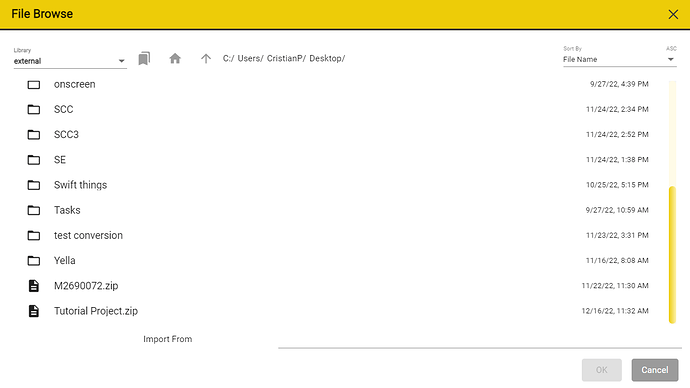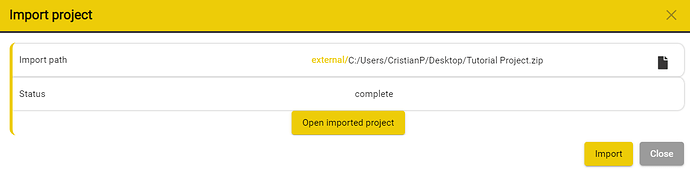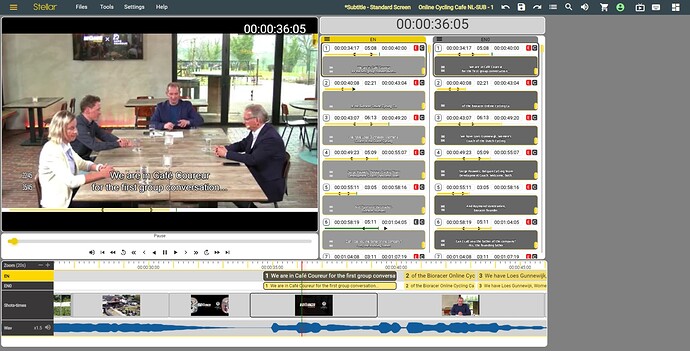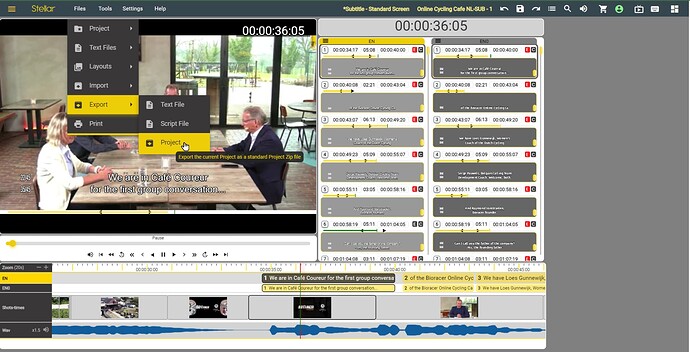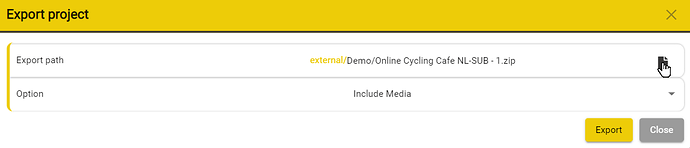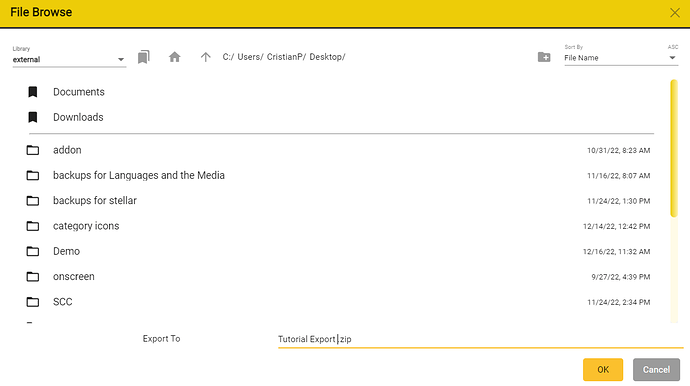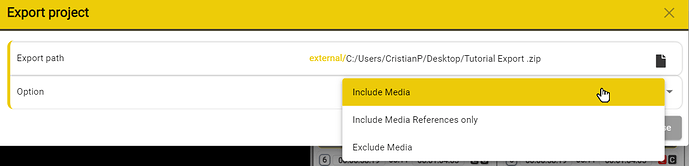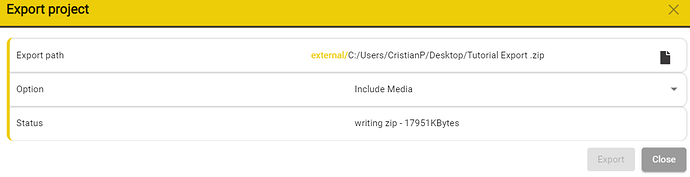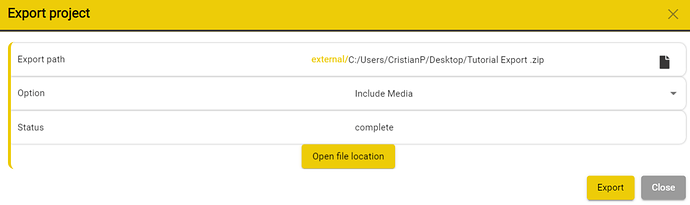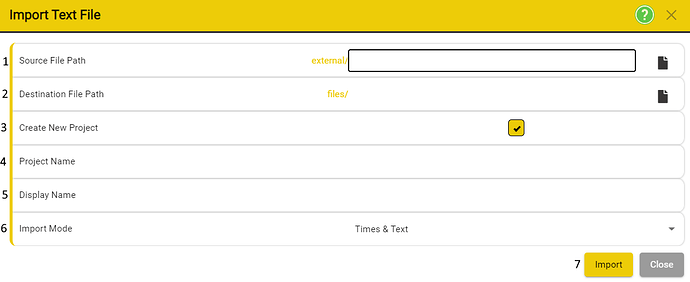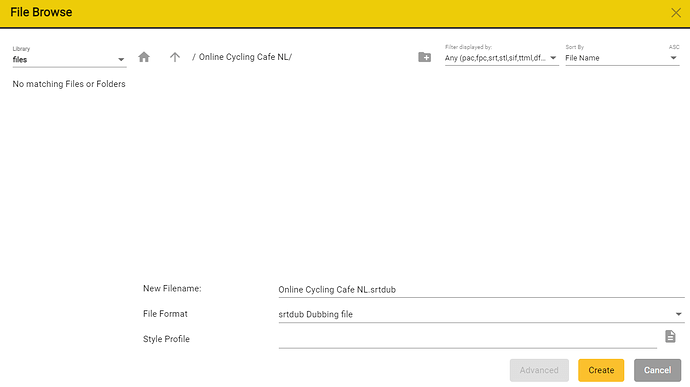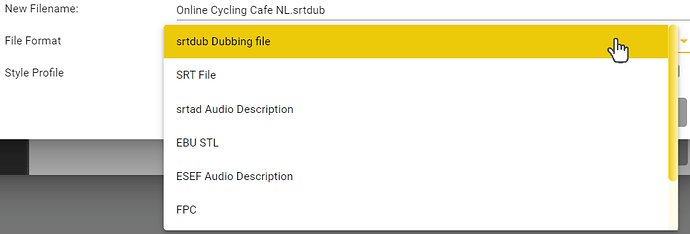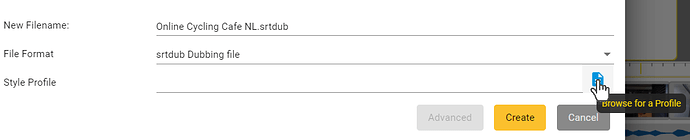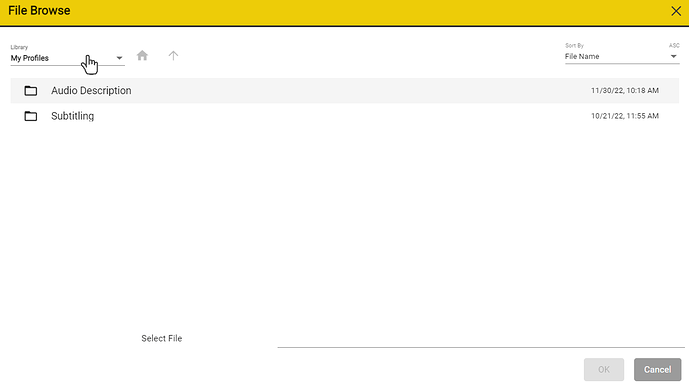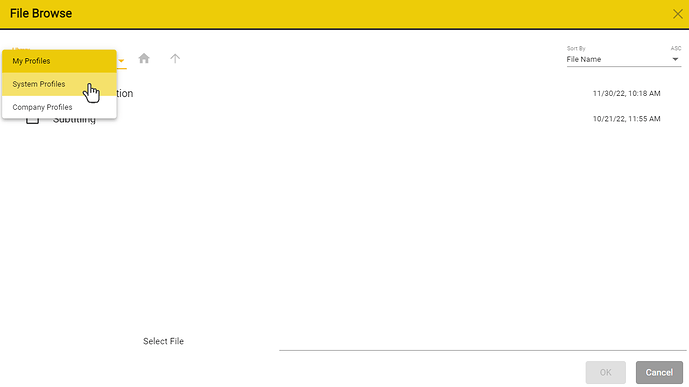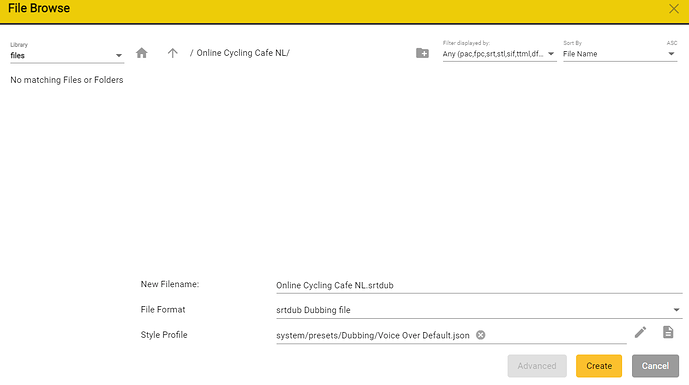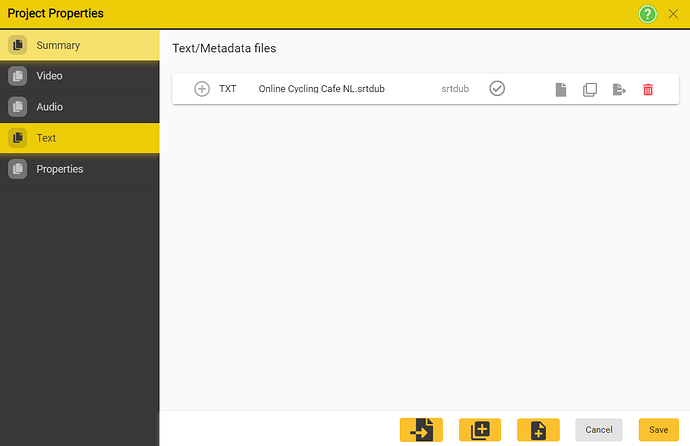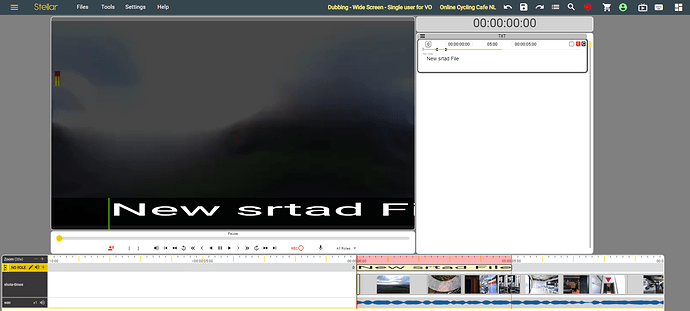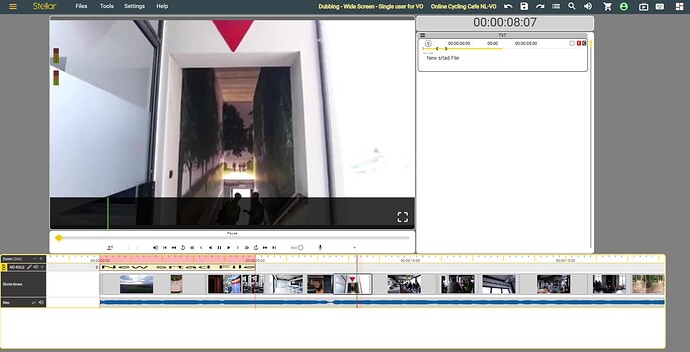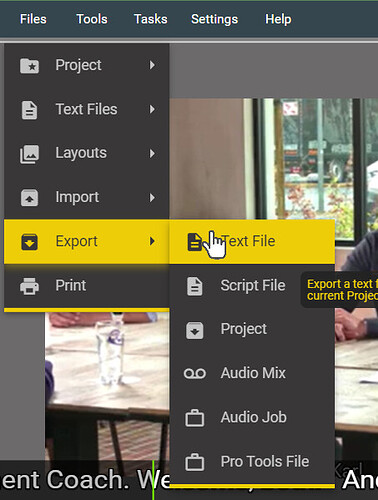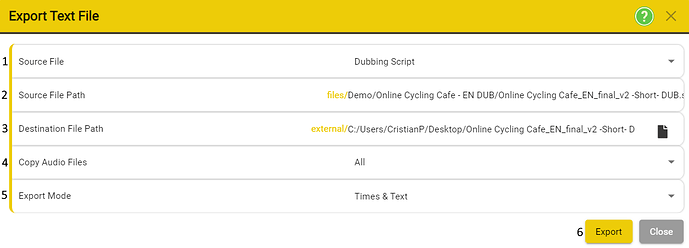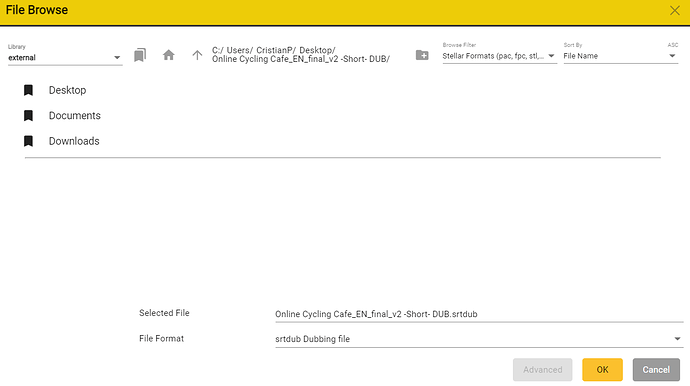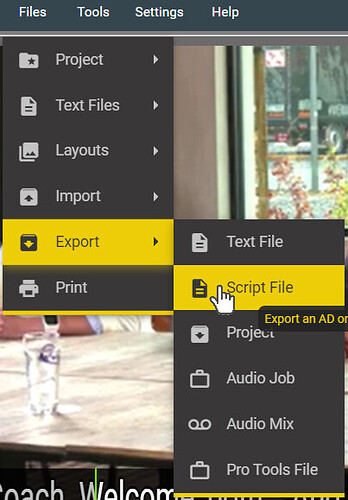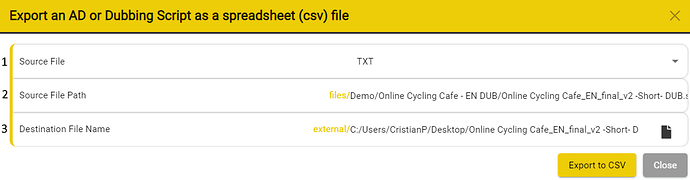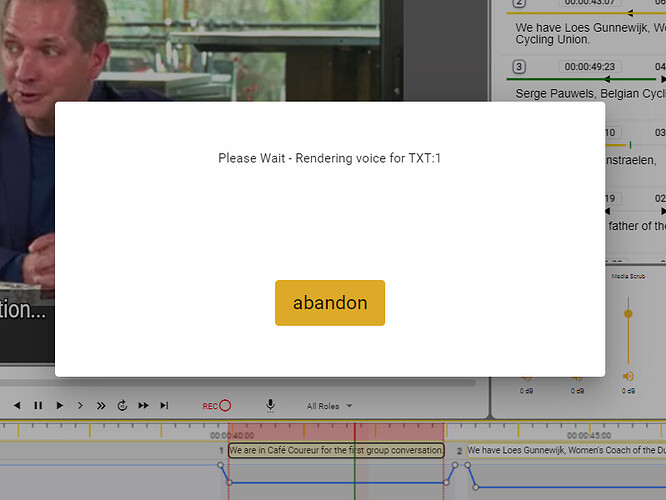A detailed view of a full Dubbing Workflow in Stellar.
Stellar Dubbing Setup
Dubbing Layout
Layouts can be imported by going to Files → Layouts → Load
This will open the Layouts window, which will allow you to select a layout.
In order to navigate between these Layout Libraries → click on the down arrow to expand the drop-down menu and then select System Layouts
In the next prompt, please click on the Dubbing Library (Folder).
In the Layout List, please select Dubbing - Wide Screen - Single user for VO.json. (The last one in the list.)
You can now press Close to exit the Layouts window.
Audio Recorder
The Audio Recorder Widget adds additional controls to the Media Controller and a range of hot keys to support local audio recording for Audio Description, Voiceover and Lipsync Dubbing. In order to be able to use the Audio Recorder Widget the Media Controller Widget has to be enabled in your current project.
Audio Recorder Widget also provides quick access to generating audio tracks from existing .srt (.srtad or .srtdub) files by using the Synthetic Voice Plugin.
- Synthetic Voice
- Left click - Render with the default voice that is set in Synthetic Voice Plugin settings.
- Right click - Opens the Synthetic Voice Plugin settings.
- Sets the in marker
- Sets the out marker
- Audio Record Button
-
Only visible if the Audio Recording Widget is loaded and the selected text column is an Audio Description file (.srtad) or a Dubbing file (.srtdub)
-
Disable - Grey - In this case, hover the mouse pointer over the Record Button in order to see what could cause it to be disabled:
- If the script file is marked as ‘read only’ or ‘comments only’ editing mode. In order to verify the status of the script file, you can use the header context menu to check the File Properties of the current selection.
- If the selected text file is not an AD or Dubbing file format (esf, srtad, srtdub or ttal)
- If Rehearsal Mode is turned on. You cannot record while in Rehersal Mode. Use F9 to toggle on/off Rehearsal Mode.
-
| Rehearsal ON | Rehearsal OFF | |
|---|---|---|
| — |
Red if recording is started
- Red and flashing during recording
- Abort - Clicking the button while in this state - the recorded Take will not be saved. Pressing ESC will also abort the recording
- Stop - Clicking the button while in this state - will save the recorded Take and store it - Or press F12.
- Loop Record - Can be activate holding Alt + Shift and then Left Clicking on the Record button.
- Endless Record - Can be activate holding Alt and then Left Clicking on the Record button. This will record from the start point and keep recording for a configured maximum time or until the Record button is clicked (Stop).
- Mic Level Set up - Left click opens the microphone level settings and set up.
Choose Microphone
Stellar provides a set-up process for your microphone to ensure that your recordings have good quality. Press on the Mic Level Set up icon - The Microphone Icon on the right side of the player controls - to start Setting the Audio Levels.
You can enable the - advanced features - by clicking the toggle button. Show Advanced features will provide more details during the set-up process.
Press Next to proceed to the next step.
-
Check if the you have selected the correct microphone.
- When you are doing this for the first time, it will show none. That is because you have yet to select any of the available microphones.
-
Check you have 0.0dB set at the mic level in Stellar - will be set using (3) Volume Manager
-
Open Volume Manager to chance Microphone or Recording levels.
- This is where can chose our microphone from a list of available microphones.
- Adjust the levels of the Microphone/Microphones and for the Recording.
To access the Volume Manager - press Open Volume Manager To change Mic or Record Level.
Click to Expand
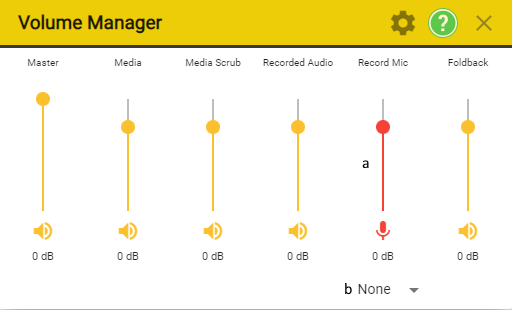
- Allows you to adjust the level of the selected microphone.
◊ Red if there is no Microphone Selected
◊Yellow if there is a Microphone Selected - Allows you to select one of the Microphones which are currently available to be used in Stellar.
Click to Expand
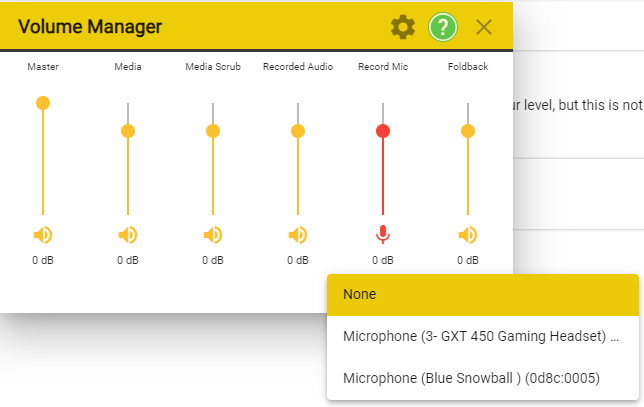
- Once you have selected a Microphone from the list, Stellar will be able to use that Microphone and you will able to adjust it so that the you are able to create quality recordings. The name of the Microphone you have selected will appear both in the Analyse and Audio Levels windows and in the Volume Manager. Furthermore, at this point you should see the Mic Activity - the blue bar on dark grey background - move as the microphone detects sound.
If required, for example if the Microphone level is not 0.0dB, you can use the Record Mic slider - move it up and down - to adjust the dB value until it shows 0dB.
Microphone Calibration
- Adjust your External Mic gain down low
- Whilst talking as you would when recording, increase your External gain until RMS is within the Green band below.
- Continue speaking until the indicator says “OK”. This indicates that enough audio was seen with the correct level, but the upper limits were not exceeded.
- Target level - slider allows you to move the colored areas presented in section 6.
- Numerical values for the colored areas presented in section 6.
- Visual representation of the volume areas - used for the microphone calibration process.
- Allows you to restart the microphone calibration process.
- Takes you back to the previous step - where you were able to chose the microphone.
- Takes you to the next step.
- Exit the calibration process.
- Help
Calibration Process
In order to calibrate the microphone that we are going to use to record, we will use the UI presented above.
Depending on the type of microphone that you have - you might be able to (1) Adjust the External Microphone Gain. Most microphones have a Knob labelled as gain - please set that Knob to low.
In section 6 ( the grey band that contains several colours) you will see the RMS Marker (vertical line) and the Peak Marker (vertical line) move while you speak.
The goal of this process is to use the external gain Knob to increase the gain of the microphone until the RMS Marker is constantly in the Green Band while you are speaking normally.
Working with the visual UI
-
Initially, the UI will looks similar to image bellow.
RMS Marker and Peak Marker will be moving around, but they will not be in the right colour bands. The Speak button will also have a dark grey colour.

-
While talking, the RMS Marker might go into the Green Band without having do any major adjustments. When the RMS Marker enters the Green Band, it will look like this:

-
Continue speaking normally until the Speak button changes from “speak” on grey background to “continue” on green background.
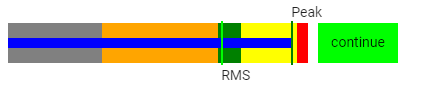
-
When the RMS Tracker remains in the Green Band while you are speaking normally, after some time the “continue” button will change into “ok”.

-
When you see the “ok” button, your microphone levels are correct and your microphone is calibrated. You can click next to proceed to the next window.
Silence level detection
- Enable/Disable Automatic Silence Detection
- Allows you to go the previous step.
- Close the recording set-up.
Once you have finished the Microphone Calibration process - the Microphone Level indicator in the upper left side of the video player will oscillate while you speak. This will occur even if you are not actively recording.
Microphone Troubleshooting
For potential solutions to microphone issues, please check this Troubleshooting post.
Working with Projects
Creating a New Stellar Project
Once the correct Dubbing Layout has been set, your Stellar should like in the following image.
Project from Video
When importing a video, you can choose to create a new project.
File → Import → Import Media
This will open the Import Media Window
To Select the Source Media File press on the File Icon on the right side of the row.
This will open the File Browse window. Most likely, the library will be set to Media - this will allow you to import video that are present in the Stellar/Media folder. To import from other locations on your device, press on the drop-down list and select external.
Navigate to your file, select it and then press OK.
The path to the Source Media File should now be updated to point to the Media File you have selected.
Set the video resolution by using the drop-down menu.
- Normal Resolution – quarter SD resolution – suitable for most uses
- High Resolution – SD resolution – use this if you need to see the picture content in more detail, for AD where you are describing fine details.
- Original Resolution – uses the resolution of the original file. If this is HD or higher it will have an impact on the speed of response of the video controls in Stellar.
Set the Video Frame Rate - Generally, Stellar will Auto Detect the Framerate of the Media, but it can also be manually overridden by using the drop-down menu.
Set the timecode for the first active frame - Stellar will try to detect the timecode from the original file. If this is Not Detected, then you can set it manually using the drop-down menu.
Create Shot Change List – A list of shot changes will be created automatically and added to the new Project
Create Shot Audio Waveform – A graphical image of the audio waveform will be created automatically and added to the new Project
Create Audio Scrub Track – A additional audio track will be created for to provide audio scrubbing during cueing will be created automatically and added to the new Project
Project File – Set the location and name of the new Project – Defaults to the same name as the media file but can be edited.
- If you set a sub folder below Stellar\Projects\ then the new path will be used for the media and any text files that are included in the Project.
- EG. If the Project file is in Stellar\Projects\Netflix\Stranger Things Series 10\
- then the media and text files will be created in:
- Stellar\media\Netflix\Stranger Things Series 10\
- and
- Stellar\files\Netflix\Stranger Things Series 10\
- These will become the default locations for all files added to the Project (EG Import Text file or New Text file)
Include blank text File
- You have the option to create the new Project with a blank file of any of the Internal types
- Select the file type from the dropdown
- The file name and location will default to the Project file path and the project name
You have the option to add existing Text files and other settings by clicking on the Configure project button.
This will open the Project Configuration dialog.
-
Project File – This will open the same File Browser window that we looked at already.
- Any changes here will reflect in the whole Project
-
Project Layout – You have the option to select a Layout that will be loaded when the Project is opened
- Useful if you want to force the Layout for a new user or for a special Project with custom requirements
- Media Name – read only
- Media Folder – allows you to change the default location for all media in this Project
- Files Folder – allows you to override the default location for all Text files in this Project
- Add New File – Allows you to add one or more new (blank) files of any Internal type to the Project
-
Add Existing File – Allows you to add one or more existing Text files of any Internal type to the Project
- Note: These files must already be in the Stellar\Files folder or subfolders
Importing Existing Stellar Project
A complete Stellar Project can be stored and shared as a Zip archive. This means that if someone wants to send you a Project to work on in Stellar, they only have to send the Zip of that project. Once you have saved somewhere on your device, you can import the Project into Stellar. [The Zip file can contain all the media, audio elements and text files (subtitles, captions, transcripts etc.)].
Files → Import → Project
This will open the Import Project window.
To open the File Browser, press on the file icon on the right side.
Navigate to your Project’s Zip file, select it and then press OK.
Press Import to import the selected project into Stellar.
Press Open Imported Project to Open the project in Stellar.
If everything went well, the project that you have opened should appear in Stellar.
Exporting Stellar Project
Files → Export → Project
In the Export Project window, you have the option to set the Export Path and set what the Zip folder will contain.
To set the Export Path click on the File Icon on the right side. This will open the file browser which will allow you to select the path where the project will be exported.
When renaming the project, please do not remove the .zip in the name.
Once you have navigated to the location where you want to save the project and you have set the desired name for the project, you can press OK.
To select the files that will be included in the Zip file, you can use the drop down menu in the Option row.
Include Media – This is the default is to include all the files that make up the Project. – This will create the largest Zip file.
Include Media References only – This will include links to the media file(s) but not the files themselves- This will be a smaller Zip file and still maintain references to the media file(s).
Exclude Media – This will include just the text files and AD audio files and their settings. This will be small and all links to the video and other media files will be lost.
After selecting the files that you want to be included in the Zip file, you can press Export to start the export process.
During the exporting process you will be able to see a Status indicator in the UI which will indicate the status of the exporting process.
Once completed the Open File Location button will be enabled.
-
Click on the Open File Location button to see the new Zip file in your Windows File Explorer or Mac Finder.
-
Close the Export Project window.
Working with Scripts
Importing a Script
You can add a text file to the current Project with or without a format conversion.
The new file will become part of the current Project.
You can select to import all the contents of the file, the timing information without the text or just the text without the time stamps.
In the case of Dubbing files you can import with or without the associated audio files.
File → Import → Text File
Click to Expand
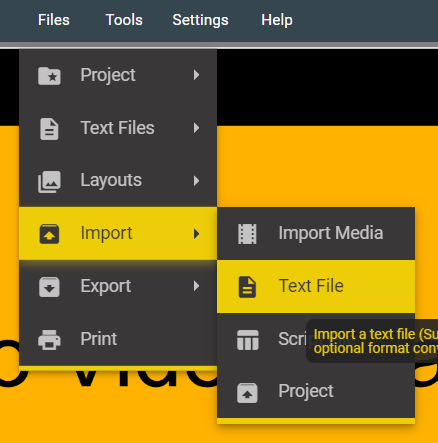
This will open the Import Text File
1. Source File Path - Allows you to browse to the path of the file you want to import.
- If the Source file is an AD or Dubbing file a new option will be visible:

- If selected any associated audio files will be imported
- If not selected only the script file (srtad, esf or srtad) will be imported.
2. Destination File Path - Shows where the imported file will be stored. You should not change the destination file path unless you know exactly what you are doing.
- If you want to convert the file to a different type you can select between the standard Internal file types. These are the types that can be edited within Stellar.
- Subtitles – STL, SRT, PAC, FPC & IMSC-Rosetta
- Audio Description – ESF or SRTAD
- Dubbing – SRTDUB & TTAL
- NOTE: for AD and Dubbing files you MUST create a new sub folder for each file. This is to keep the audio WAV files for this Audio Job separate from other wav files for other jobs.
3. Create New Project - Check this if you want to create a new project.
4. Project Name - Allows you to set the Name of the project. If Create new project is selected.
5. Display Name - Allows you to set the Display Name, it can be different than the actual Project Name.
6. Import Mode - Allows you to select the Mode of the Import process.
- Import All – the new file contains all the text and timing information from the source file.
- Import Times Only – The new file only contains blank subtitles. This is useful for creating a blank template when translating between languages
- Import text only – the new file contains text subtitles but no times. – this is useful if a file needs to be retimed.
The new file will be added as the last column in the current Project.
- It is possible you will need to use the drop down selector in the last tab to see the new file, depending on the number of files in your Project.
Creating a Script
The first step is to create New Text file to the Project.
Files ->Text Files → New
Click to Expand
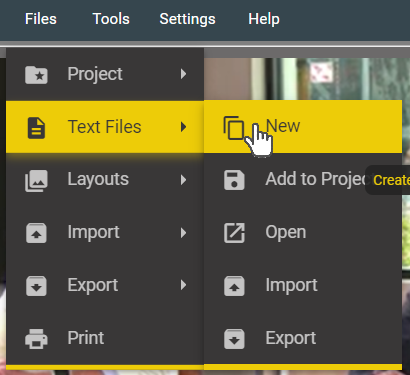
The File Browse window will open and you will be able to choose the path where you want to save the new Text File and to change its name. The name will default to the one of the Media that was previously uploaded into the Project.
In the New Filename entry you will be able to change the name of the text file. DO NOT remove or alter the .srtdub ending in the filename.
In the File Format field, please make sure that it is set to .srtdub. You can do that by using he drop down list to pick .srtdub.
In the Style Profile entry, please make sure you have Voice Over Default.json. To set this profile, click on the File Icon. Read more about Profiles and how to use them here.
Then press in the area on the upper left side of the window to open the drop-down list.
Select System Profiles
Select Dubbing Folder → Select Voice Over Default.json → Press OK
When you made all the required modifications, you can press on Create the create a New .srtdub script file.
To insert it into the project, press Save.
You should now see the new Script File present in the Timed Text Editor on the right.
Editing a Script
After creating a new Script File ( .srtdub text file), one title with the incue set at first frame of the existing media will be inserted into the project.
Moving
Moving on the timeline
Left click and drag while on the timeline
Click to Expand
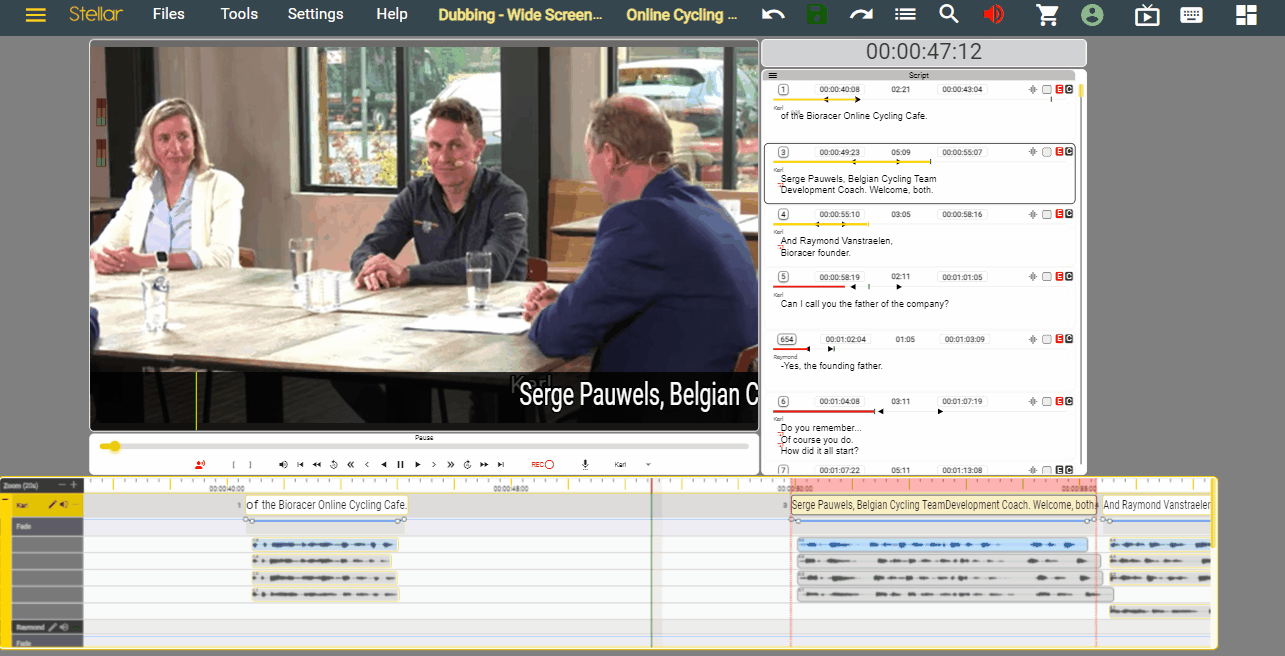
Move Frame by Frame -
Scroll wheel Up/Down
If available Scroll Wheel Tilt Left/Right - more precision in movement.
Insert
To insert a new Title
Drag the timeline to the exact point where you want the new title to start, the press Ctrl+ Enter.
Click to Expand

Drag the timeline to the exact point where you want the new title to start, Right Click on the timeline → Insert.
Delete
To delete a Title - select the title that you want to delete (drag the cue on top of the title in the timeline), then press Ctrl+Shift+Delete → Yes
Click to Expand
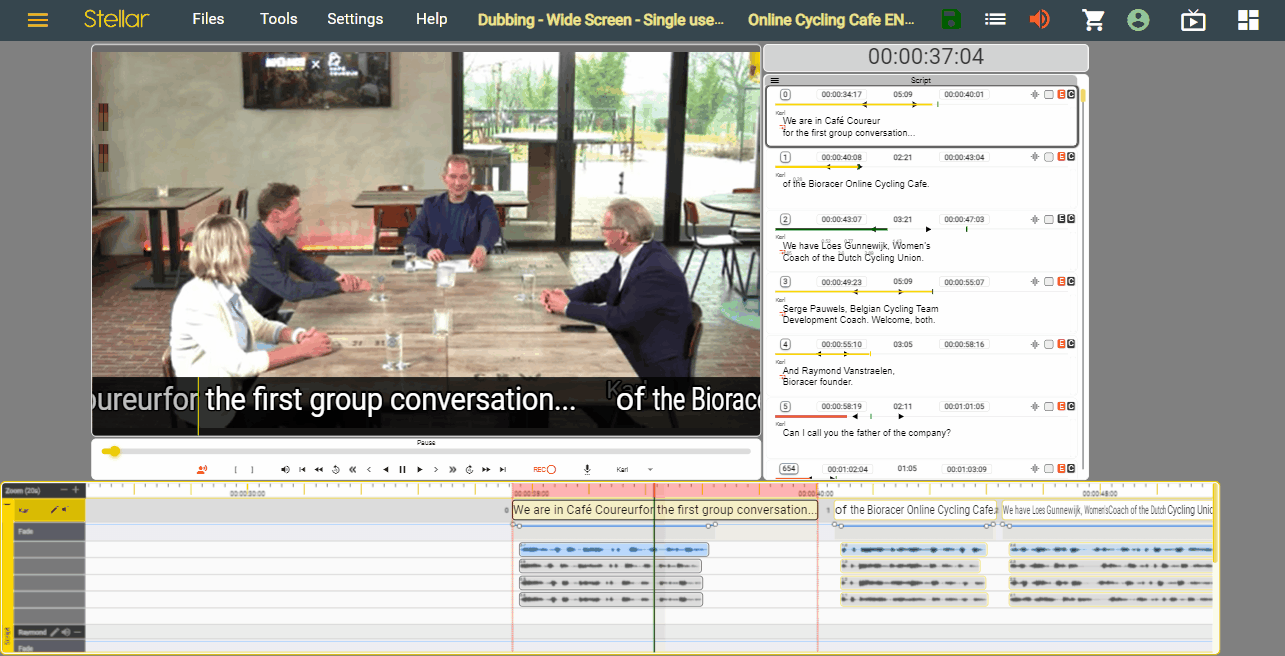
You can also delete any Title by pressing the Trash Can Icon on each Title
Trashcan → Ok
Hold Shift then Click on the Trashcan → Skip the Delete Confirmation Prompt
Right click on the Title in the Timeline - > Skip the Delete Confirmation Prompt
Click to Expand
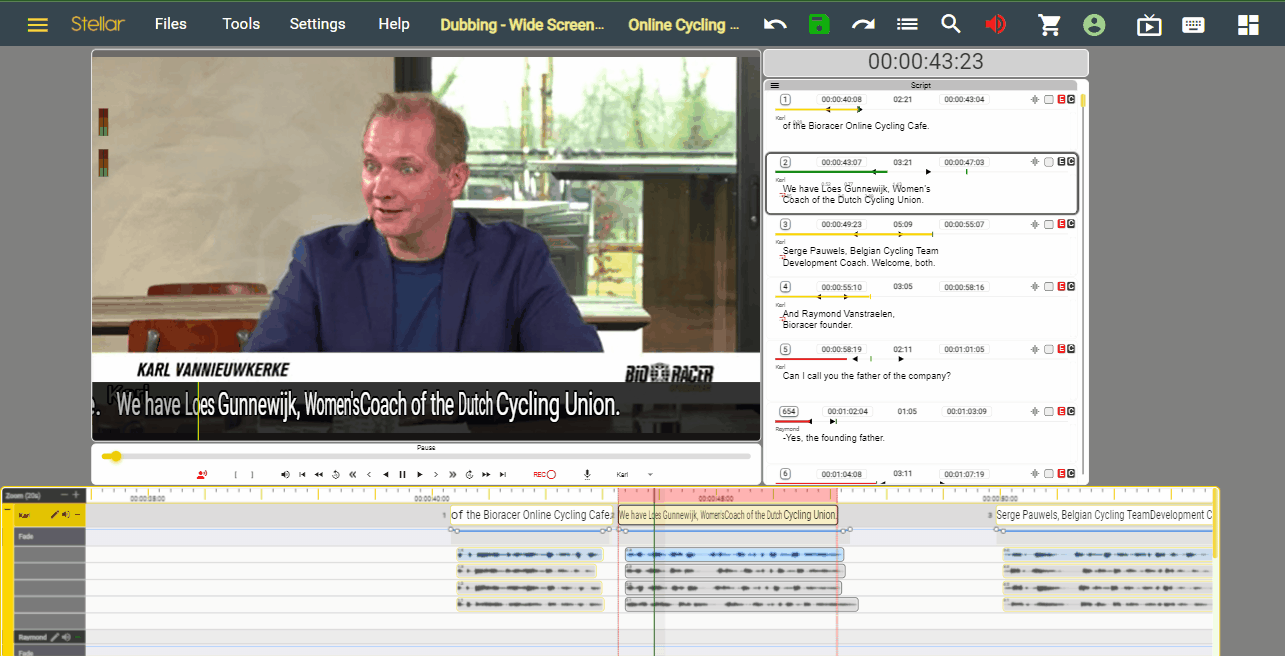
Reposition
Reposition / move one title on the timeline - Hover the Title, hold SHIFT and then LEFT CLICK DRAG the title.
Click to Expand

Reposition / Recut All Titles - Hover the Title, hold CTRL + SHIFT and then LEFT CLICK DRAG the title.
Click to Expand

Reposition / Recut titles from this point on - Hover the Title, hold ALT + SHIFT and then LEFT CLICK DRAG the title.
Click to Expand

Reposition / Recut titles from this point on setting incue to current Time Cue - SHIFT + Double Click
Click to Expand

Recut/ Reposition sub from this point on ALL files. - SHIFT + CTRL + Double Click
Click to Expand

Adjust Incue/Outcue
Adjust Outcue - Hover the RIGHT end of the Title, hold ALT + SHIFT and then LEFT CLICK DRAG
Click to Expand

Adjust Incue - Hover the LEFT end of the Title, hold ALT + SHIFT and then LEFT CLICK DRAG
Click to Expand

Set Incue to current Time Cue - this will snap the Incue to the position of the Video Cue - Select the Title, move the Video Cue to the time where you want to set the Incue → Press Alt + Plus (near backspace)
Click to Expand

Set Outcue to current Time Cue - this will snap the Incue to the position of the Video Cue - Select the Title, move the Video Cue to the time where you want to set the Incue → Press Alt + Minus (near backspace)
Click to Expand
 also exported. As a result, it is better to save the script in its .srtdub format in an empty folder so that the script and the audio snippets are in the same place.
Selected File - You can change the name if needed. Do not delete the .srtdub extension.
File Format - You can export to other file formats if required [more about file formats can be found here Supported File Formats].
Once you have made the necessary changes, you can press OK.
4. Copy Audio Files - While using a Dubbing format, you will have the option to export any associated audio files (if they exist):
**None** - No audio will be exported.
**All** - Will export all audio (all takes) including the inactive ones.
**Active** - Will export only the takes which are marked as Active.
**Mixed and Trimmed** - Will export only the takes which have been Mixed and Trimmed.
5. Export Mode:
Times and Text – the new file contains all the text and timing information from the source file.
Times Only – The new file only contains blank subtitles. This is useful for creating a blank template when translating between languages.
Text only – the new file contains text subtitles but no times. – this is useful if a file needs to be retimed.
Once you have everything set up in the Export Text File window, you can press Export to start the process. If successful, you will see the following prompt, informing you that the export process has been successful.
Click to Expand
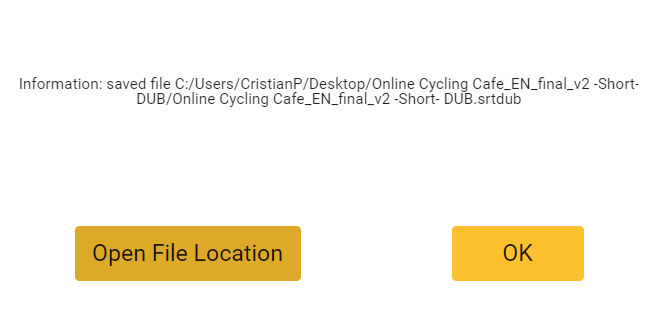
You can press Open File Location to open the location where the file has been saved, or you can press OK to return to Stellar.
Exporting a Script as Excel Spreadsheet
Files → Export → Script File
This will open the Export to Spreadsheet window.
-
Source File – select which file in the current Project to export as a spreadsheet.
Defaults to the current file if more than one present in the Project. - Source file name – shows the file name of the selected file – read only.
-
Destination file name – set the output file name and location.
Use the browse button to find the right folder. - Export to CVS button – complete the output.
- A confirmation box will pop up with the option to open the output file location.
Click to Expand
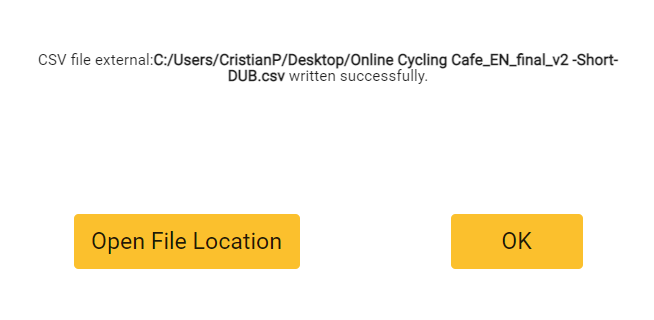
You can press Open File Location to open the location where the file has been saved, or you can press OK to return to Stellar.
Working with Audio
Once you have finished with setting up / creating your dubbing script, you can proceed to voicing the script lines. Stellar offers two methods of voicing your script: you can record the lines yourself, or you can use Synthetic Voices services provided by third-parties such as Amazon, Google, Microsoft or CereProc.
Recording Takes
To record a script line:
In the timeline, double-click on the line that you want to record - this will position the cue head at the start of that title.
Press the Record Button ![]() - this will was start the recording process. The cue head will move seconds before the currently selected line and Stellar will start to record.
- this will was start the recording process. The cue head will move seconds before the currently selected line and Stellar will start to record.
Once you have stopped speaking, Stellar will automatically stop the recording. Best results are achieved in a quiet recording space. Once the recording has stopped, Stellar will autotrimm the silene at the end of the recording.
Click to Expand
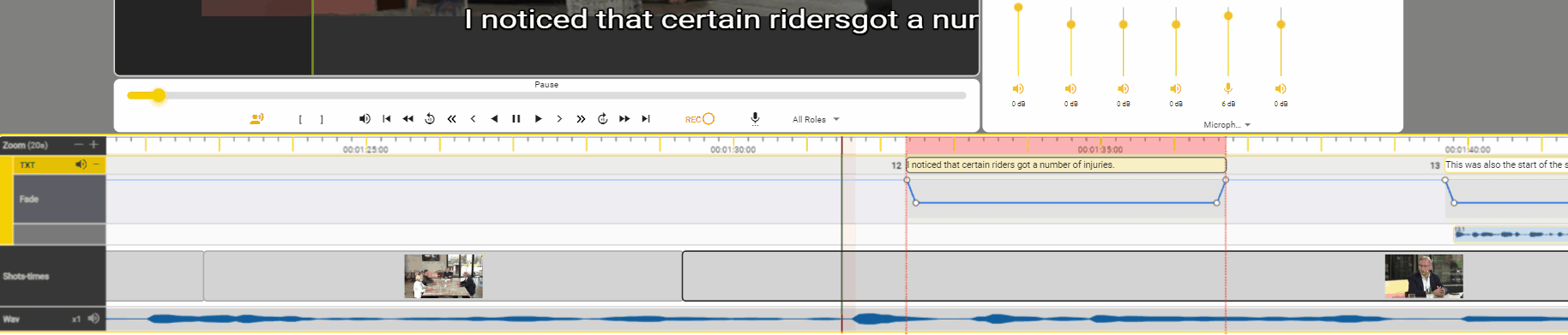
!!! If Stellar has trimmed a bit more than it should have (should not occur if the microphone has been correctly set up), you can simply untrimm that part.
Hold SHIFT → Hover over the right end of the waveform → Drag the end towards the right to uncover more of the recording. !!!
Click to Expand
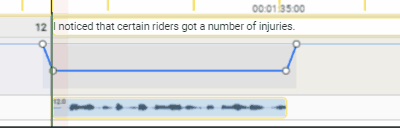
Synthetic Voicing
Before rendering a script line, you will have to choose one of the voices that are available from our third-party providers. For more information about this process, please check the Synthetic Voices Tutorial.
To render a script line, select the line and then press Render Title ![]() button on the Media Controls Widget.
button on the Media Controls Widget.
A render voice status window will appear.
The rendered audio track will appear bellow the corresponding script line.
Click to Expand
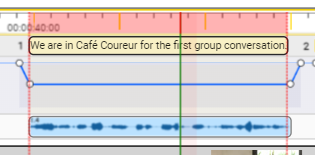
To hear the rendered title:
Double click on the audio wave form.
Hover over the audio wave form then press play/stop to play/stop the audio.
Editing Takes
Repositioning only the Audio Take - SHIFT + Dragging on the Waveform
Click to Expand
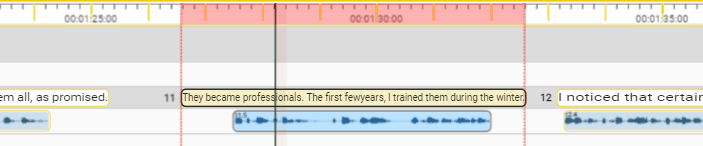
Repositioning the Title - SHIFT + Dragging on the Title. Moving the title will automatically move the audio with it.
Click to Expand
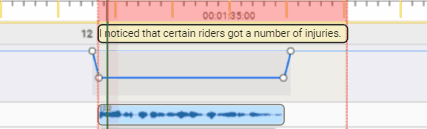
Audio Editing in Stellar is Non-destructive, this means that if you trimmed an audio, you can also untrimm it.
Adjust the INCUE of the Audio - SHIFT + Dragging [left side of the audio]
Click to Expand
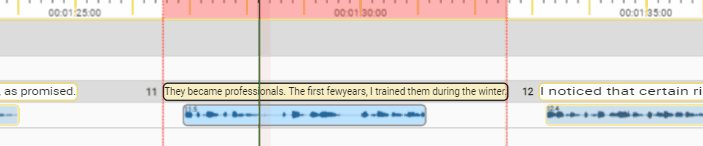 |
|
Adjust the OUTCUE of the Audio - SHIFT + Dragging [right side of the audio]
Click to Expand
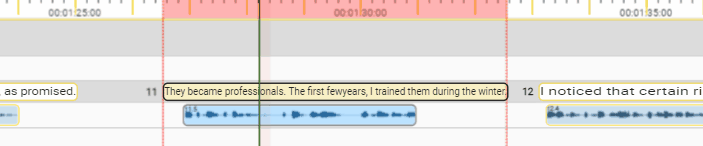
Deleting a Take
Right-click on take → Delete
Hover over take → Trash Icon → Yes
Click to Expand
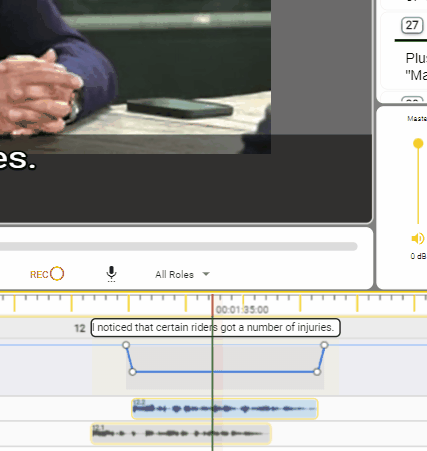
Trim Take Right-click on take → Trim Take
Click to Expand
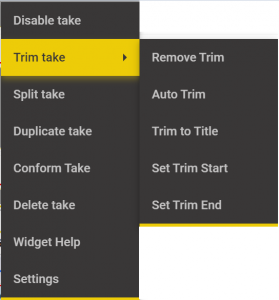
- Remove Trim – set the audio length to the full extent of the recorded clip.
-
Auto Trim – use the stored Silence level and silence guard setting to automatically trim the clip.
- Note: You can use the Scissors button on the Take waveform (hover over the waveform) to do an Auto Trim.
- Trim to Title – Trim the audio to match the text box length – Warning- this may clip off recorded speech.
- Set Trim Start – calculate the correct trim for the start of the Take – This option is only visible if the media time makes the action possible.
- Set Trim End – calculate the correct trim for the end of the Take – This option is only visible if the media time makes the action possible.
Duplicate a Take - Create a copy of an existing take. Duplicate will be inserted bellow the original.
Righ-click → Duplicate Take
Click to Expand
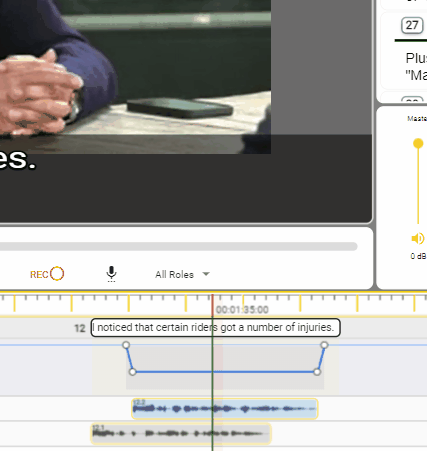
Conform Take – Create a new audio Take by trimming and mixing all current, unmuted, takes
Useful if you have used multiple sub recordings to achieve the result you want.
For example when recording the AD for long film credits.
Click to Expand
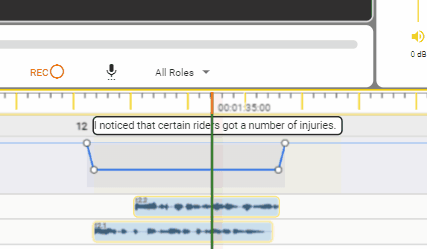
Split Take - Right Click → Split Take
Splits the audio take into two based on where the cue head is placed.
Click to Expand
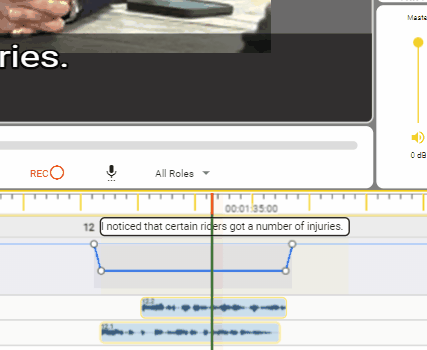
Multiple Takes
Stellar allows you to record multiple takes from which you can choose at a later date.
To record more than one take, you first have to disable the existing recording.
To disable a recording, hover over the waveform of the recording and then left click on the speaker icon; or right-click on waveform to bring up the context menu → Disable
Click to Expand
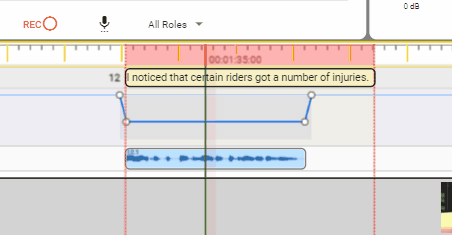
The take will be greyed out and moved one row lower.
If you do not see the greyed out take, you will have to make the row on which it was moved visible. To do this, in the left side of the timeline, press on this icon ![]() .
.
Click to Expand

To add a take, you just have to press REC and record normally, or use a Synthetic Voice to generate a new track. This track will appear one row above the inactive take.
Click to Expand
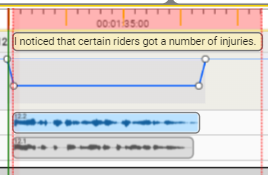
To switch between tracks, just mark them disabled/enabled by hovering and then pressing the speaker icon; or or right-click on them to bring up the context menu → disable/enable them.
Click to Expand
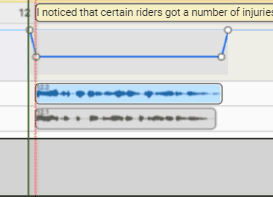
To record another take, make sure that all the existing takes are marked as inactive then proceed as normal.
! If you can hear an echo, than most likely you have two takes that have been marked active.
! If you do not hear any of the takes, then it might be the case that all of them were marked inactive.
Editing Fades
Each audio clip in a dubbing file has an associated fade setting, this controls how much, and when, the program audio will be faded down during the Dubb audio.
Click to Expand
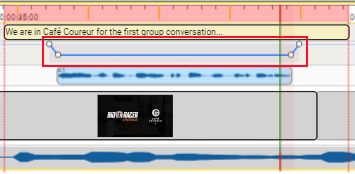
A close look at the Fade Handle UI controls.
Click to Expand
![]()
Each fade contains 4 handles:
a - start marker
d - end marker
b - fade in end marker
c - fade out start maker
Moving the Markers - the markers can be moved by holding Shift and Left Click Dragging them
There are two types of movement that can be done with a selected marker.
Click to Expand
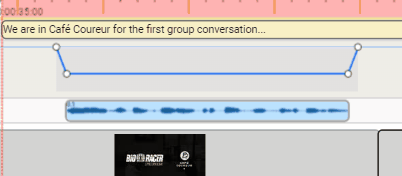
Click to Expand
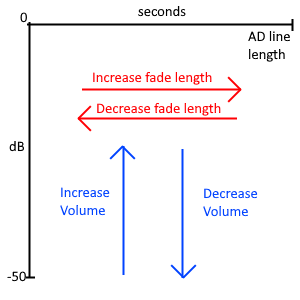
Up - Increases the Volume
Down - Decreases the Volume
Left - Reduces the length of the fade
Right - Increases the length of the fade
![]()
Setting the start of the fade interval - move the a handle (start marker) left or right
Setting the end of the fade interval - move the d handle (end marker) left or right
Setting the end of the fade in interval - move the b handle (fade in end marker) right or left
Setting the start of the fade out interval - move the c handle (fade out start marker) right or left
Set the volume maximum point of the fade in interval - move the b handle (fade in end marker) up and down
Set the volume maximum point of the fade out interval - move the c handle (fade out start marker) up and down
Exporting Job
There are several options of exporting the work that you have done in Stellar:
Stellar Project - This will create a zip that can be sent and opened by other users of Stellar.
Audio Mix - offers you the option of exporting to various outputs/formats such as Premixed Wav, Premixed Video, Mono Wav etc.
Audio Job - A zip file which contains the script file (srtad, esf or srtdub) and any associated audio files (wav) combined in a single Zip file.
Pro Tools File - A Pro Tools Project consists of the audio files (wav) and associated metadata combined in a single .ptx file. This is the best method of exporting audio and timing information from Stellar to Pro Tools.