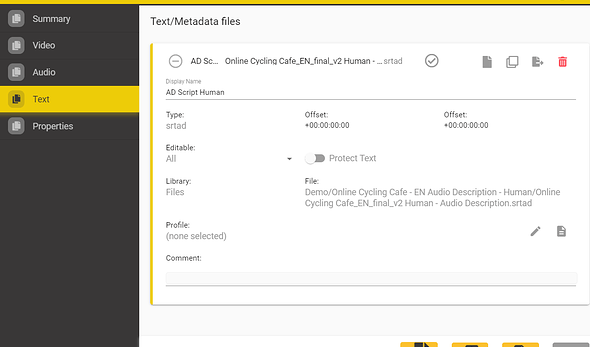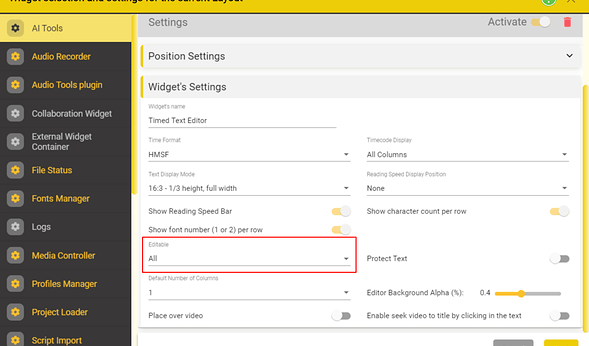Protecting your work
Read Only and other protected modes.
There are two levels of protection for you work in Stellar:
| EDIT MODE | EDIT TEXT | EDIT TIMES | EDIT COMMENTS | INSERT, DELETE, SPLIT, MERGE | DUBBING SCRIPT ADAPTATION EDITING | PROTECTED TEXT MODE AVAILABLE |
|---|---|---|---|---|---|---|
| All | Yes | Yes | Yes | Yes | Yes | Yes |
| Text and Times | Yes | Yes | Yes | Yes | Yes | |
| Text Only | Yes | Yes | Yes | Yes | ||
| Times only | Yes | Yes | No | |||
| Comments only | Yes | No | ||||
| Read Only | Yes | No |
File Level Protection
In any Project every Text file (subtitles, scripts etc.) can be set to one of 6 protection levels
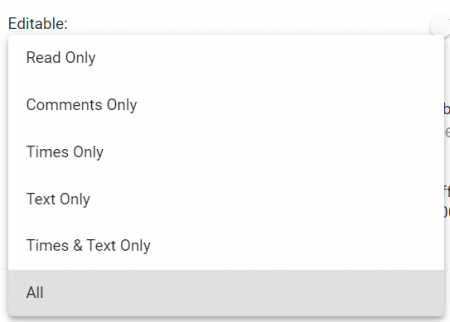
- All – Full editing allowed
- Times only – use when adjusting the timing or conforming a file so the user can’t edit the text by mistake
- Times and Text (but not Insert, Delete, Split or Merge) – limits the level of editing available
- Text – Only text content and comments (but not Insert, Delete, Split or Merge or text style) – ideal for translators working from a template
- Text, Style and Position – Text, text styles (colours, italic…) and position (horizontal and vertical) can be edited
- Comments Only – Great for getting feedback from clients.
- Read Only – Nothing can be edited – Great for reference files that shouldn’t be changed – EG original language ‘templates’.
In addition in any mode where the text could be edited you can set Text Protect mode on so that you need to take a deliberate action before editing any text
This is useful when doing QC or when recording an AD or Dubbing script for example.
Set File Level Protection
In a specific Project either:
-
Go to the Files, Project, Properties dialog and select the Text file you want to change.
Then click on the dropdown list bellow Editable.
-
Alternatively, you can click on the three line button
 in the Text column tab.
in the Text column tab.
Then click on the dropdown list bellow Editable.
Layout level
- You can create a Layout with a set level of protection for all Text files (subtitles, scripts etc.) loaded.
- This is useful if you want to create a QC layout where the user can only add comments or a Conform layout where the user can change timecodes but not text.
Set Layout Level Protection
- Right click anywhere in the text editor widget and select Settings
Use the Editable dropdown list to select a protection option.
Don’t forget to Save the changes to the layout.
Protected Text Mode
In addition to setting the Editable level for a file or in a Layout you can enable Protect Text Mode.
- When Protect Text mode is enabled any editable mode that allows text editing (All, Times and Text, Text Style and Position or Text Only) will add an additional level of protection.
- The Protect Text switch is near the Editable dropdown.
Once you have enabled Protect Text, a pencil icon will appear on each currently selected title. In order to be able to edit the content of this title, you will have to click on the pencil.

Clicking on the pencil will turn the pencil red and a red border will appear around the title that you are currently editing.

Once you have finished editing the title, you can press again on the pencil or press ESC.
Protect Text mode will be enabled for a File if it is set On for either that file or in the current Layout.