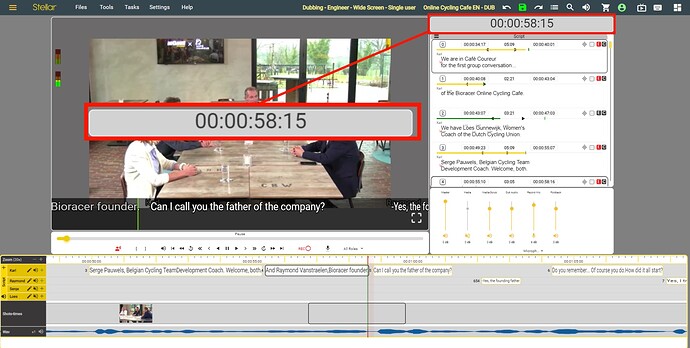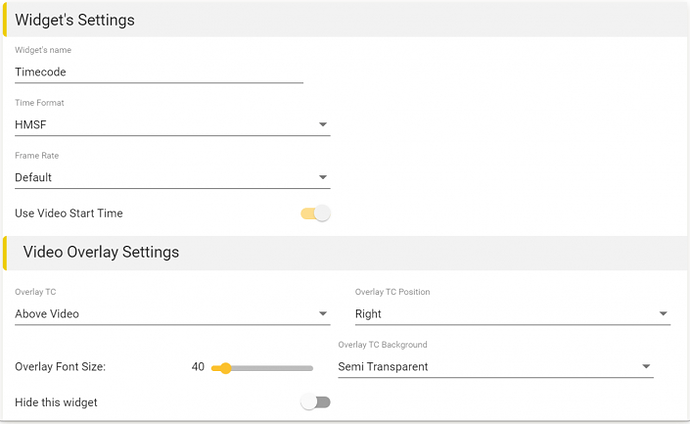Time Display
Multiple Copies – You can have several Time Widgets in a Layout.
The Time-code Widget displays, and can set, the current media time.
You can have multiple copies of this widget. If you need to see the time-code in different formats then having two or more copies can be useful.
To add additional instances of the Widget → Right Click Existing Time-code widget → Settings → Press on the plus Icon. 
This will add a new instance of the timecode widget in the current Layout.
Context Menu
Right click in the Time-code Widget to show the context menu:
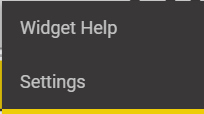
- Widget Help – Open a new tab with the help section for this widget
- Settings – Open the settings dialog for this widget
Hotkeys
- Alt+ S – Jump focus to the seconds field of the timecode display.

- Up and down arrow keys will change the value, the video will track the change.
- Hint: This is a good way to move through the video, especially if you know the rough timecode you want.
- Left and Right arrow keys will move between sections
- Typing digits will enter the time in the current section
- Tab to step between sections
- Esc to remove highlight
For time-code editing hotkeys see the time-code section of the Hotkeys page.
Mouse Actions:
Click in the timecode display to highlight one of the sections (hours, minutes, seconds or frames)

- Hover the mouse pointer over the section and use the scroll wheel to adjust the time, the video will track the change.
- Hint: This is a good way to move through the video, especially if you know the rough timecode you want.
For time-code editing mouse actions see the time-code section of the Hotkeys page.
Right Click in widget area – Open widget specific context menu.
Alt+ Right click in widget area – Open widget specific Settings dialogue.
Widget Settings
Time Format:- Sets the display format for this Widget.
- HMSF – Hours Minutes Seconds Frames.
- HMST – Hours Minutes Seconds Thousandths.
- ST – Seconds and Thousandths.
- F – Frames
Frame Rate- Default sets the frame rate to be displayed as detected from the media file. Other options override the default, for this Time Widget only.
Use Video Start Time- If On then the start time-code in the media file is used as the time for the first frame, otherwise a start time of 00:00:00:00 is used.
Video Overlay Settings
Overlay TC – enables and sets the position of a timecode overlay displayed in the Video Widget.
Overlay TC Position – Select Left, Right or Central.
Overlay TC Background – Select the level of transparency for the timecode background.
Overlay Font Size - Sets how large the timecode overlay digits are.
Hide this Widget – Disable the Timecode widget in the current Layout. If Hidden any Video overlay timecode will still be shown.