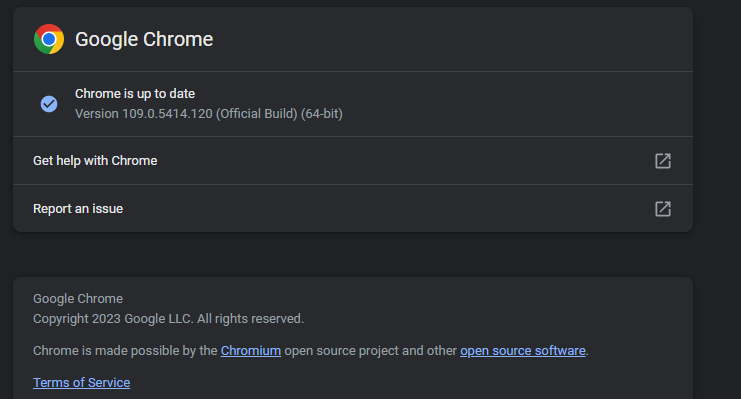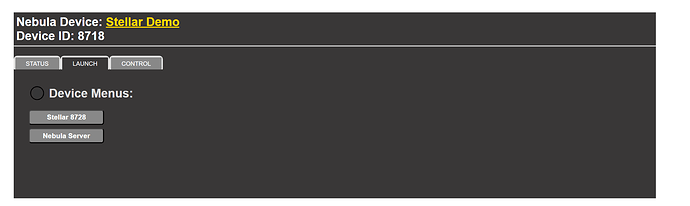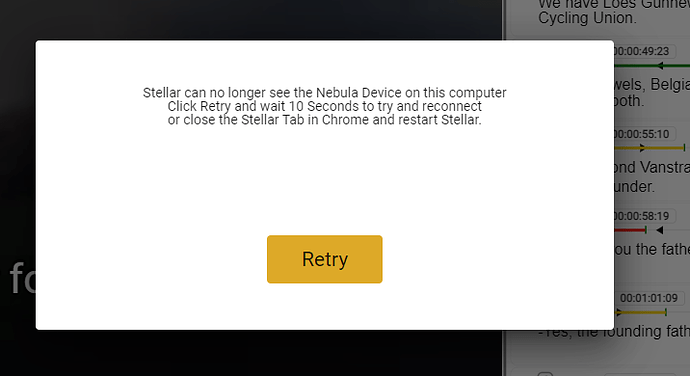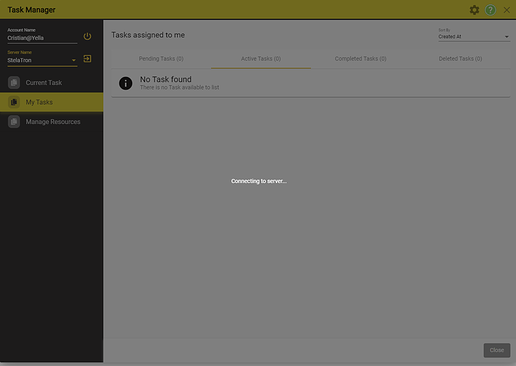Google Chrome Updating
Chrome will usually update in the background. While it is updating, it will disable some services.
Go to the 3 dots in the top right of Chrome.
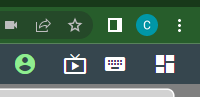
Help → About Google Chrome
Check if Chrome is up to date.
If it has finished, you will have to click the relaunch button.
Common solutions
Try each of these fixes in order. If number 1 doesn’t fix the problem try number 2 and so on.
- Refresh the browser page
- Either click on the refresh control in the browser top bar or press F5.
- Do a Hard refresh by pressing Shift+ F5
- Ctrl + Shift + I to open the Chrome console → Right Click Refresh → Empty Cache and Hard Reset
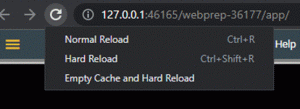
- Do a Soft Restart on the Nebula Device:
- Open the Device page:
- In Windows click on the Yell Umbrella icon in the tool tray.
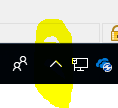
Note: The icon might be hidden → press the arrow icon.

- For Mac click on the Status item on the top bar.
This will open the Nebula Control Page.
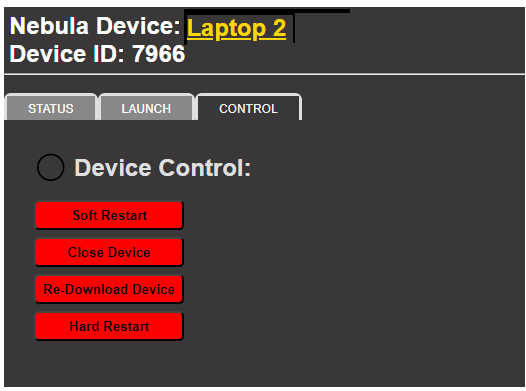
Click on Soft Restart and then wait for 60 seconds and see if the Stellar button reappears on the Launch Tab.
- Do a Hard Reset on the Nebula Device
- Close the Stellar Tab
- Click on Hard Restart on the Control Tab
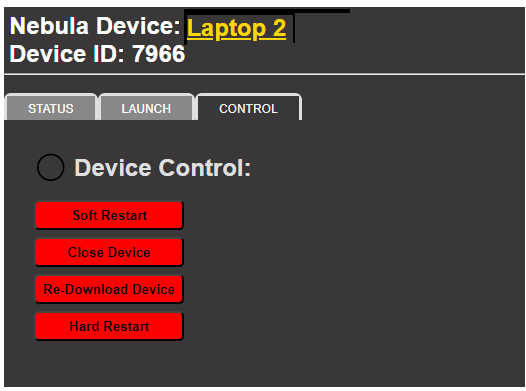
- Close the Nebula Device tab in Chrome
- Wait 60 seconds and start the Nebula Device again
- Open the Nebula Device page and see if you can start Stellar
- If the device hard-restart does not solve the issue, you should perform an Empty Cash and Hard Reload in Chrome.
Advertisement Blockers
It is possible, under some circumstances, for Ad Blockers on you computer to intercept parts of Stellar. Some Ad blockers see any references to AD (Audio Description) as an advert!
Either turn off your Ad blocker or make the Stellar address a safe location for your Ad blocker.
- Depending on your Ad blocker this will either be just the local address 127.0.0.1
- Or the full link to your copy of Stellar. Copy the link in full from the Chrome address bar when the Stellar Tab is open.

- Note: The numbers after the base address (127.0.0.1) will be different for your copy of Stellar.
Windows App restrictions
Windows can be set up to stop applications being loaded from anywhere except the Microsoft Apps store. To use Stellar you will need to change this restriction.
Note: Windows machines only.
- Open the Start menu and click on the gear icon to open Settings
- Click on the Apps option
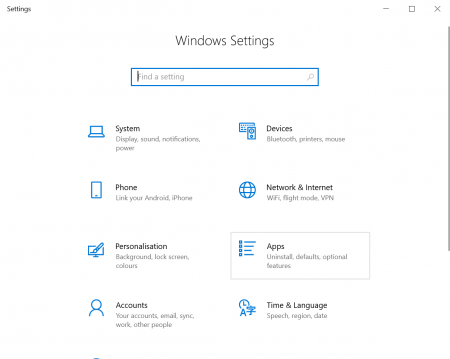
Check to see if the option ‘Choose where to get apps’ is set to ‘Microsoft Store only’.
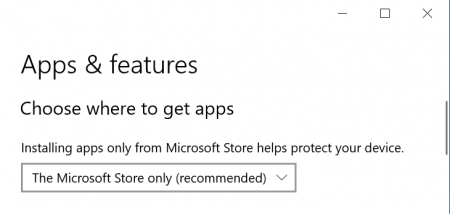
If it is, click on the selector and choose any of the other three options.
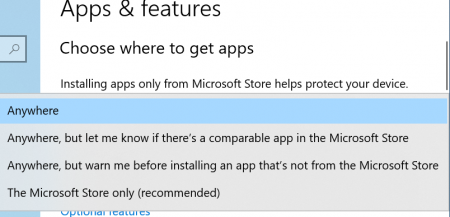
- Close the Settings box.
- You should now be able to run your nebula Device.
The Hot Keys stopped working?
- In the Chrome Browser if you press the Alt key, but then don’t press any other key, Chrome moves the focus to its setting icon (three dots in the top right corner). This stops any Hot Keys working!

- Pressing Esc will always return focus to Stellar and start the Hot Keys Working.
Is Stellar in a Chrome Browser?
You must use Chrome when opening Stellar.
- Either – make chrome you default browser – Recommended
- Or – Open Chrome and copy the URL from your default browser into Chrome

- Hint: Make a shortcut in Chrome (Bookmark) to make it easier to start Stellar each time.
Is Nebula Started?
On a PC – Look in the Tool tray (normally) in the bottom right corner
- Click on the up arrow
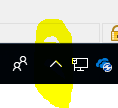
and see if there is a Yella Umbrella icon.

For Mac click look for the Status item on the top bar.

- If your Device isn’t running you need to start it.
- On a PC – look for the Start Device Icon on the desktop

- On a Mac look for the Device in your Dock.
Is Stellar Running on the Nebula Device?
- Even if you Nebula Device is running you may still need to start the Stellar Application
- On a PC – find the Yella Umbrella icon in the tool tray and click on it.
- On a Mac – find the Status item in the top bar and click on it.
- This will open up the Device control page:
- Click on the Stellar xxxx button to start Stellar – The number is different for each copy of Stellar.
- If the Stellar button is not shown then the Stellar process isn’t running on this Device.
- Try a Soft or Hard restart of the Device as described above.
- This will open up the Device control page:
Stellar is running slowly
- Read the Files Locations section.
- Check the File paths settings in Nebula for your copy of Stellar:
Synthetic Voice services not visible
-
When using the Synthetic Voice process you should see voices from at least four suppliers; Google, Amazon, Cereproc and Acapela.
-
If you don’t see all four it may be because your IT department have blocked the external URL (addresses) for these services.
-
Check, if necessary enable, access to these addresses:
-
You may also need to set some Environment Variables – HTTP_PROXY, HTTPS_PROXY and NO_PROXY.
-
Contact Yella support for more information on configuring firewalls and proxy servers.
Can no longer see Nebula Device
These situations occur very rarely, but there are moments when Stellar cannot connect to the Nebula Device. Most of the time, they are caused by internet outages.
Solution 1 - Click Retry and wait 10 seconds.
Solution 2 - Close the Stellar Tab and reopen it again.
Solution 3 - Soft Restart the device.
Solution 4 - Hard Restart the device.
Task System: Connecting to server…
There might be situations when after opening the Task Manager, you might see a Connecting to server… message.
Internet connection - Check if you are connected to the internet.
After a short period, the message will time out and you will see the following error.
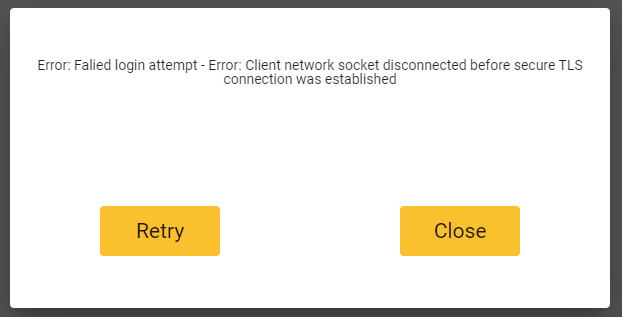
Server issues - The server might not be online. You can check the Server Status by using the Server Name drop down list in the Top Left area.
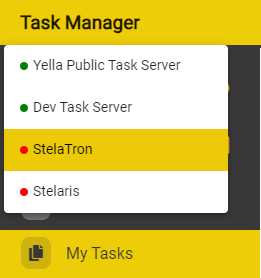
Green Dot - The server is currently online.
Red Dot - The server is currently offline.
Task System: Unauthorized access…
Sometimes, you might encounter this type of Error. This only happens if you do not have access to the task server. It should happen only when the user has been removed from that particular task server.
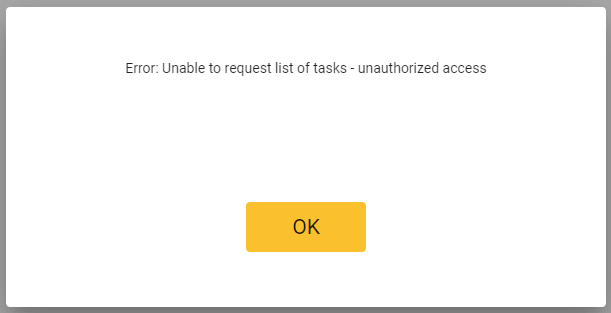
Alternatively, if you are sure that you have access to the server, you should hard restart the your device.
Whitelist
System
Public Task Server
Speech Synthesis
- https://texttospeech.googleapis.com
- https://vaas.acapela-group.com
- https://www.acapela-cloud.com
- https://cerevoice.com
- polly.eu-west-1.amazonaws.com – possibly *. amazonaws.com
- https://api.elevenlabs.io
ASR
- https://api.rev.ai
- https://speech.googleapis.com/
- https://asr.api.speechmatics.com
- https://transcribe.eu-west-1.amazonaws.com
MT
M&E Generation