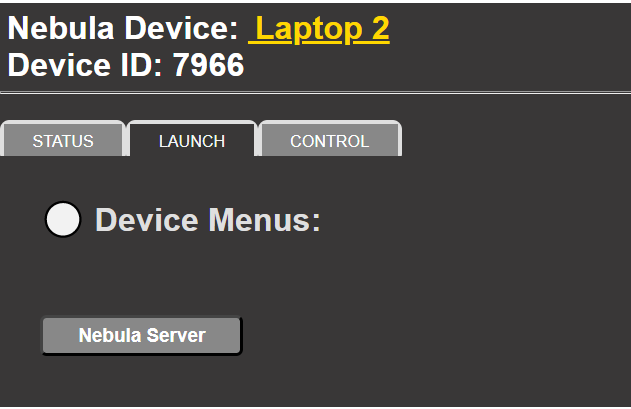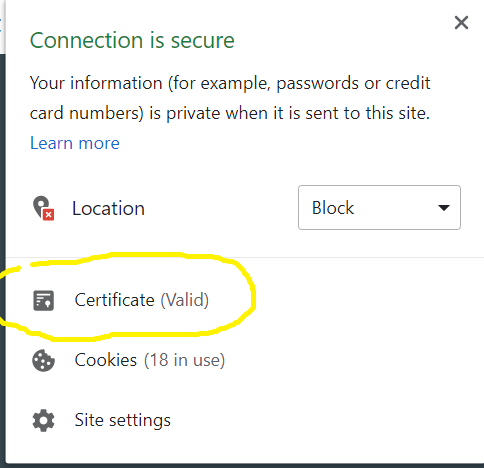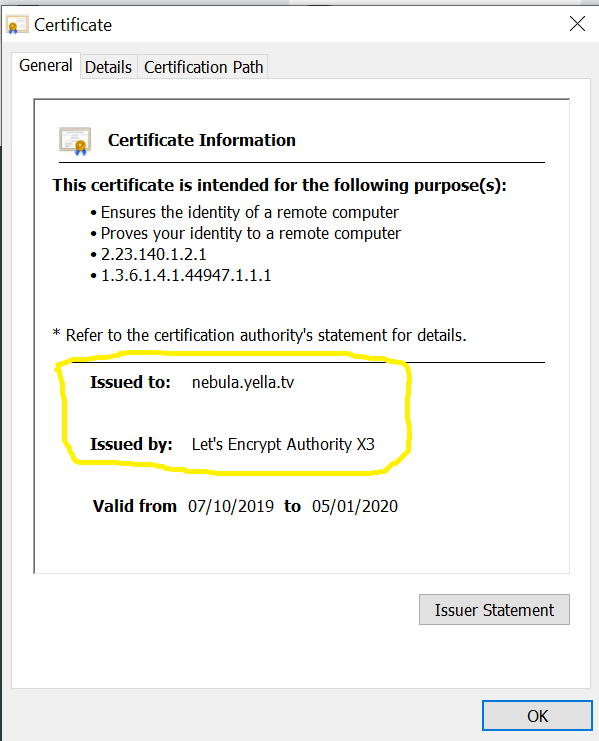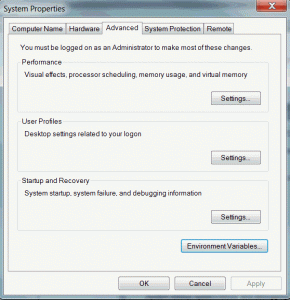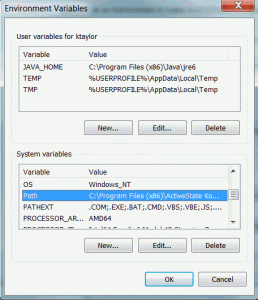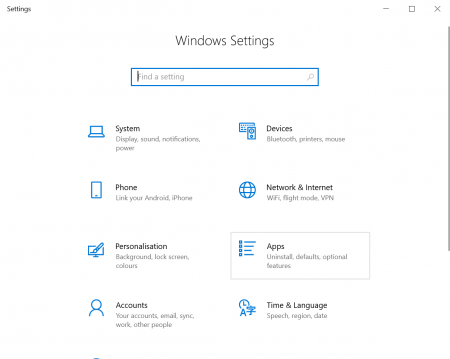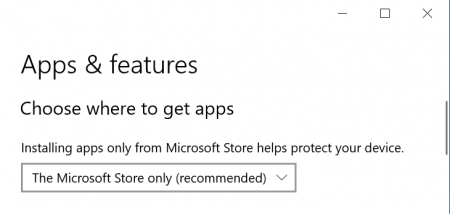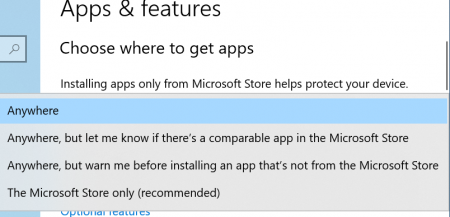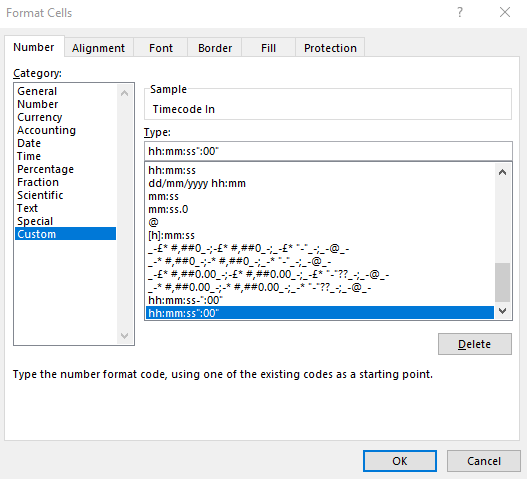Getting Nebula Devices Running on your IT Network.
If your PC or Mac is connected to a home network then you should have no problem downloading Nebula Devices and running them .
If you PC or Mac is connected to a business IT Network there may be some security restrictions in place that will need to be addressed before you can run a Nebula Device
Downloading the Device .exe file
Some IT networks won’t let you download and run an EXE file.
In this case normally your IT Network Manager will be able to allow downloads from a specific site. Ask them to set nebula.yella.tv as a trusted site.
The Nebula Device has a current Windows Authenticate Code Signing Certificate.
How to set up your Firewall
You may need to configure your Firewall to allow access to nebula.yella.tv on port 443
If you intend to use external web services for speech to text, machine translation and other functions you may need to allow access to these as well.
Contact support@yellaumbrella.tv for further information.
Web Application Firewall (WAF)
If your IT department have implemented a WAF on your IT network, then the you may need to make some changes to allow Nebula and Stellar to run.
This will not apply when running on a normal home or open network.
Symptoms:
When you download and run your Nebula Device you will see this style of display when you click on the Yella Umbrella Icon ![]() in the tool tray (Windows) or on the Status display in the top bar (Mac) , If there is no Stellar Button then there is probably a WAF in place on the IT network.
in the tool tray (Windows) or on the Status display in the top bar (Mac) , If there is no Stellar Button then there is probably a WAF in place on the IT network.
Checking if a WAF is in place.
To check if a WAF is being used on your IT network do the following:
- Go to nebula.yella.tv
- You don’t need to log in
- Click on the padlock symbol in the top of the browser

- And then on Certificate
- Then check what is shown on ‘Issued to’ and ‘Issued by’ entries
- If they are not as shown here then there is a WAF in place.
Solution:
You need to ask your IT department to make an exception for the Nebula server address nebula.yella.tv.
If they have any questions about network security and hoe Nebula works please refer them to our Security White Paper .
How to configure for a Web Proxy.
If your company has a Web Proxy you will need to configure each PC running a Nebula Device so that it can route all traffic via the Proxy.
- In Nebula configure each Device to be a Windows Proxy Device type.
- Download the device for each PC – Remove any old non Proxy Device .exe files on each PC and delete the Device in Nebula.
- In each PC set up an Environment variable containing: HTTP_PROXY=http://proxy.mycompany.com:8080
- where ‘proxy.mycompany.com’ is the address of your Proxy server
- To create or modify environment variables on Windows 10:
- On the Windows taskbar, right-click the Windows icon and select System.
- In the Settings window, under Related Settings, click Advanced system settings.
Advanced System Settings in Windows
- On the Advanced tab, click Environment Variables.
Environment Variables Dialog in Windows
- Click New to create a new environment variable. Click Edit to modify an existing environment variable.
- After creating or modifying the environment variable, click Apply and then OK to have the change take effect.
Advertisement Blockers
If you have an Ad Blocker application installed on your PC this may cause problems with running Stellar.
Symptoms:
When you run Stellar the Subtitle Text Widget will not be able to read the subtitle files and will display a blank box.
Solution:
You can either:
- Turn off the Ad Blocker when you are using Stellar
- Edit the Ad Blocker configuration to ignore pop ups from the local Nebula Device
- Find the configuration settings for the Ad Blocker application
- Find where to set allowed sites
- Enter the local Nebula Server address, which is always 127.0.0.1
- Save the settings
Windows App restrictions
Windows can be set up to stop applications being loaded from anywhere except the Microsoft Apps store. To use Stellar you will need to change this restriction.
Note: Windows machines only.
- Open the Start menu and click on the gear icon to open Settings
- Click on the Apps option
Check to see if the option ‘Choose where to get apps’ is set to ‘Microsoft Store only’.
If it is, click on the selector and choose any of the other three options.
- Close the Settings box.
- You should now be able to run your nebula Device.
Access to external Let’s Encrypt. - device not starting
- lencr.org on 80 direct access via company firewall
Access to external Services.
Stellar and Nebula provide access to a range of external services, for example; Speech to text (ASR), Synthetic Voices and machine translation (MT).
To allow these services to run you they must have access to external web addresses, so these must be accessible through any firewall present.
You need to enable as many of these services through your firewall as you want to have access to.
List of addresses:
Speech Synthesis
- https://texttospeech.googleapis.com
- https://vaas.acapela-group.com
- https://www.acapela-cloud.com
- https://cerevoice.com
- polly.eu-west-1.amazonaws.com – possibly *. amazonaws.com
- https://api.elevenlabs.io
ASR
- https://api.rev.ai
- https://speech.googleapis.com/
- https://asr.api.speechmatics.com
- https://transcribe.eu-west-1.amazonaws.com
MT
M&E Generation
Please contact Support at Yella Umbrella for further information.
Adblockers
Adblockers will cause issues when working with Audio Description. The reason is that adblockers will remove/block anything that contains AD in it.
Importing Scripts
When importing Scripts in .csv format - you will need to include frames.
For example, if you time format is hh:mm:ss you will have to make some changes to the formatting of time timecode column in order to include frames.
- Open the .csv in Excel.
- Select the time column → Right Click → Format cells
- In the left side section - Select Custom
- Select hh:mm:ss
- Click bellow where it says Type
- After hh:mm:ss add “:00” → hh:mm:ss":00"
Press OK, you should now have :00 which represents the frames.
You should now be able to import your script into Stellar.
Task System
The Task List System allows Tasks to be assigned to one or more users and distributed anywhere in the world. The full guide on Task Manager can be accesses here.
- A Task contains all the media and subtitle or script files required to do a specific task.
- Any changes to the task files (edits, additions deletions etc.) are automatically synchronized to the central store.