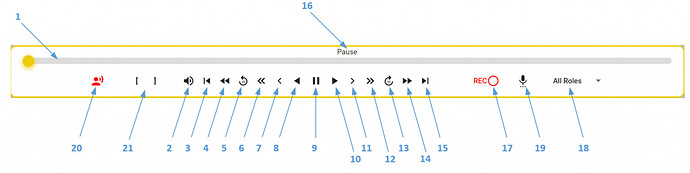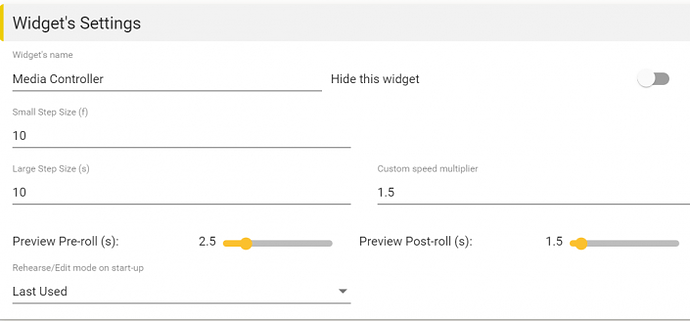Media Controller Widget
The Media Control Widget provides all playback controls for the current media file (video or audio). As well as the visible control buttons this widget supports all the hotkey and mouse controls. In normal operation you would only configure a single Media Control Widget in your layout.
Note: You must also have a Video Widget to display the current media.
-
Media progress slider – shows the overall position of the current media between start and end.
Click on bar to jump to new position in media file.
lick and drag handle to manually scroll through media file. -
Mute Audio Scrub – normal media audio not muted.
-
Jump to Start of media.
-
Vari speed reverse play. - Vari speed provides a range of playback speeds, both forward and reverse, between -x1000 and +x1000.
- Each click on this control will step to the next reverse play speed.
- If paused then will play reverse -0.25x.
- If current play speed is forwards then each click will slow the forward speed down until it reaches pause and then start to play in reverse.
-
Step backwards large step. - Step size is configurable. Default 10 Seconds.
-
Step backwards small step - Step size is configurable. Default 10 Frames.
-
Single step (1 frame) reverse - Step one frame in reverse.
-
Play reverse (-1x speed). - Play media in reverse. - Clicking toggles between reverse play and pause.
-
Pause - Pauses the video.
-
Play Forwards (1x speed) - Play forward at normal speed.
Click – toggles between play and pause.
ALT+ Click - Play in review Mode/Pause
- Review mode skips over gaps between titles
- Useful for reviewing a file with long gaps between subtitles or AD sections or reviewing a single Role in a Dubbing file.
Alt+ Shift+ Click – Loop play/Pause - Plays the current title in a loop with a small amount of pre and post roll.
- Useful for reviewing AD and Dubbing titles. Note: you can adjust the audio level during playback to set the required level. -
Single Step (1 frame) forward - Step one frame forward.
-
Step forward small step - Step size is configurable. Default 10 Frames.
-
Step forward large step. - Step size is configurable. Default 10 Seconds
-
Vari speed forward play. - Vari speed provides a range of playback speeds, both forward and reverse, between -x1000 and +x1000.
- Each click on this control will step to the next reverse play speed.
- If paused then will play 0.25x.
- If current play speed is reverse then each click will slow the reverse speed down until it reaches pause and then start to play forward. -
Jump to End of media. - Jumps to the end of the current media.
-
Play mode indicator - Indicates the state of the player Paused/Playing
-
Audio Record Button - Only visible if the Audio Recording Widget is loaded
- Red if enabled / Grey if Disabled
- Red and flashing when recording.
- Loop Recording - ALT + SHIFT + CLICK - starts to loop recording of the selected title the time set by the Markers ( See 21)
- Endless Record - ALT + CLICK - will record from the start point and keep recording for a configured maximum time or until the Record button is clicked (Stop)
- Right Click to open the Audio Recorder settings screen. -
Role Selector - Only visible if the Audio Recorder Widget is loaded, the column is selected and there are more than one Roles specified in the greater than one.
-
Record Microphone Setup Wizard.
- Only visible if the Audio Recorder Widget is loaded.
- Open the wizard to help you setup the source, level and silence settings for recording AD or Dub audio in Stellar.
- See How to Set Up Recording Mic -
Synthetic Voice Speak Button
- Only visible if the Synthetic Voice Widget is loaded and the selected text file is and AD or Dubbing Script (srtad, esf, srtdub).
- Right click on the button to select the synthetic voice to use and set the parameters.
- Or to render more than one Title at a time.
- Click on the button to speak the currently selected title using the selected voice.
Widget Settings
Small Step Size (f):- Set the step size used on the media control functions 5 & 11 – Default 10 Frames.
Large Step Size (s):- Set the step size for hotkey and mouse larger step functions – Default 10 Seconds.
Hide this Widget: – turns off the display part of this Widget but allows all the media control hot keys and mouse controls to keep working.
Custom Speed Multiplier: – Sets the speed the video will play at when the Preset Speed option is used – Default Hotkey Ctrl+ Alt+ Shift+ Right Arrow
Rehearse/Edit mode on start-up:- Sets the mode that Stellar will start up in:
- Last Used: – Stellar will start up in the mode you last used
- Rehearse Mode:- Always start in Rehearse Mode
- Edit Mode:- Always start in Edit Mode