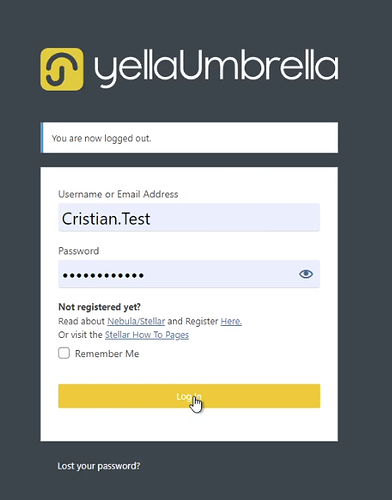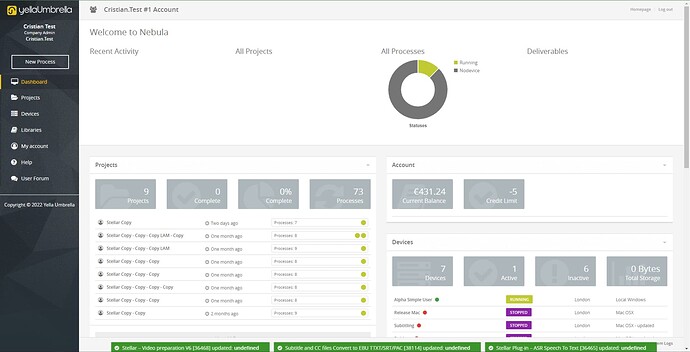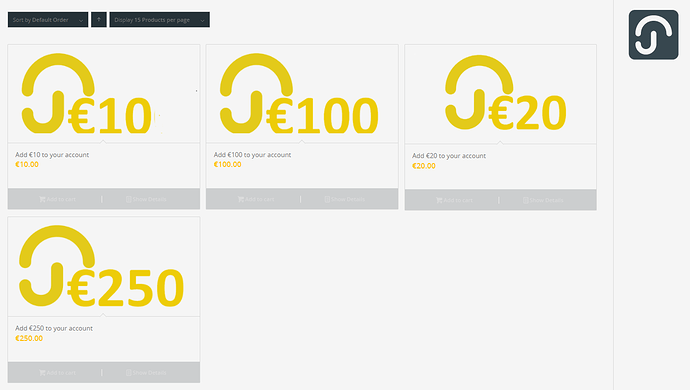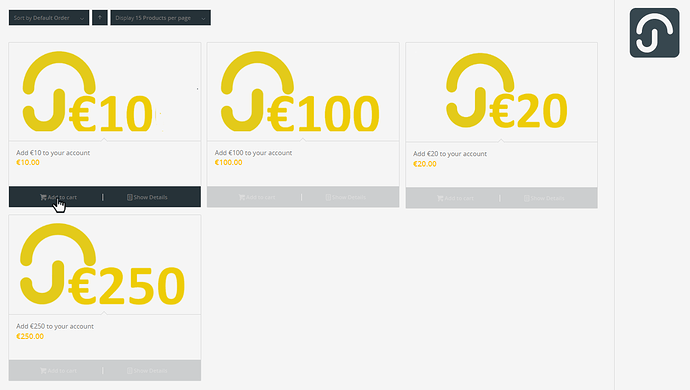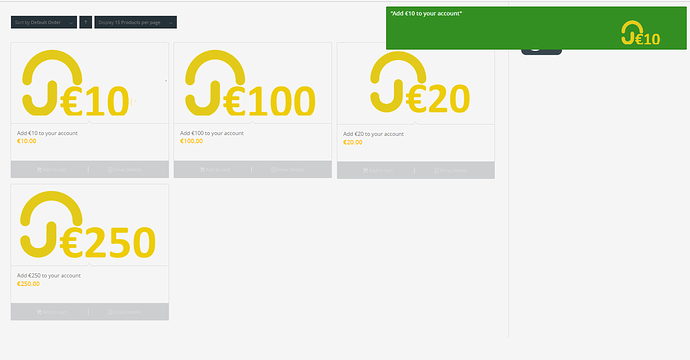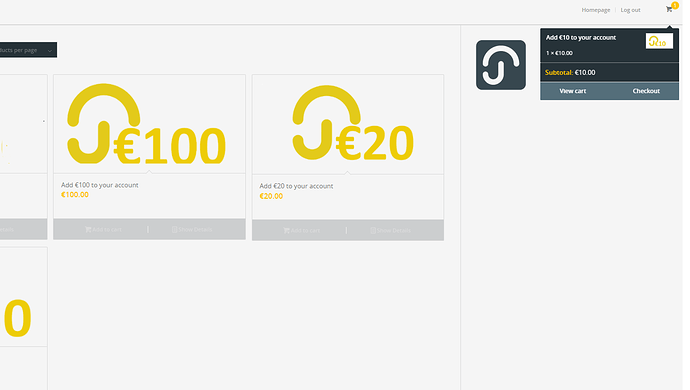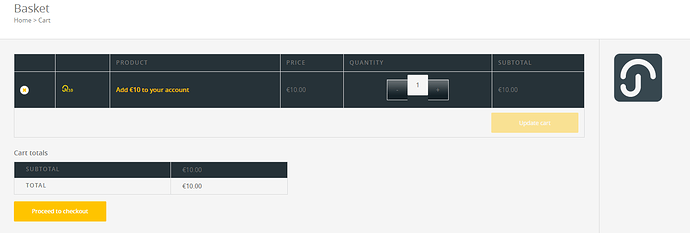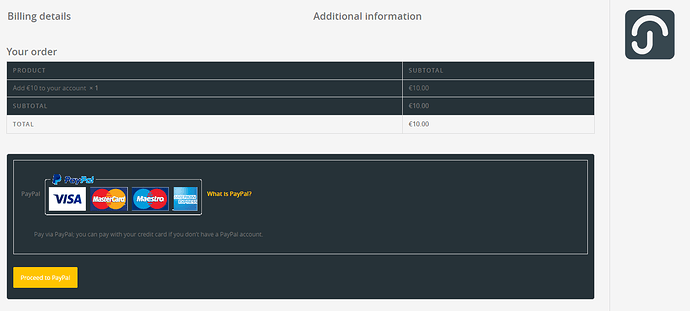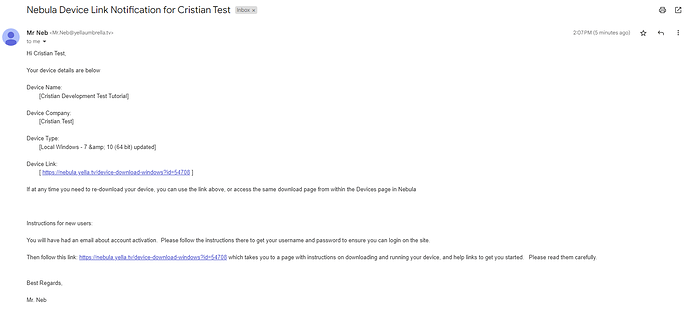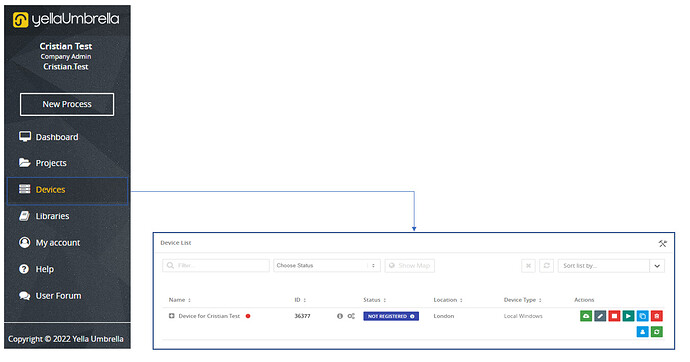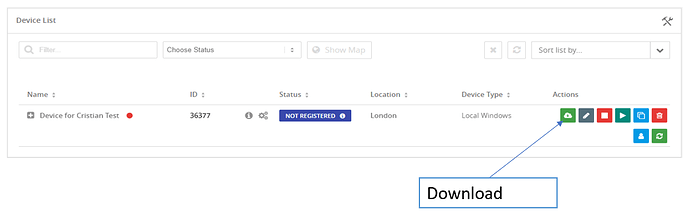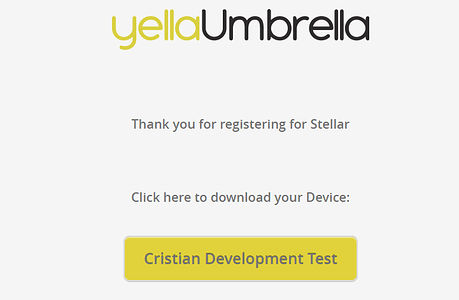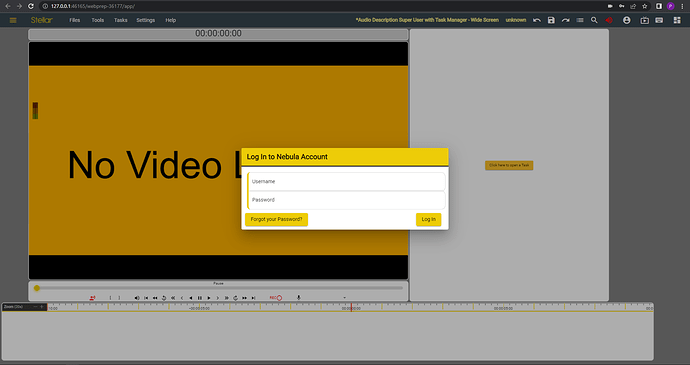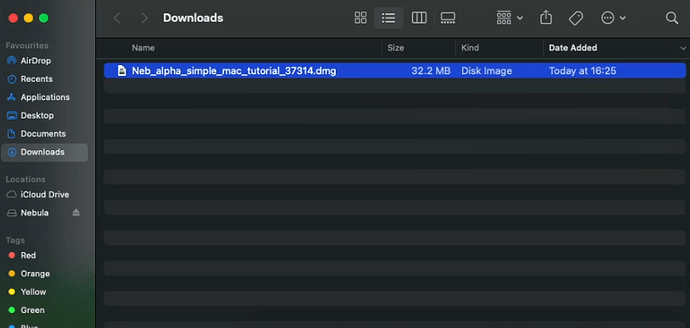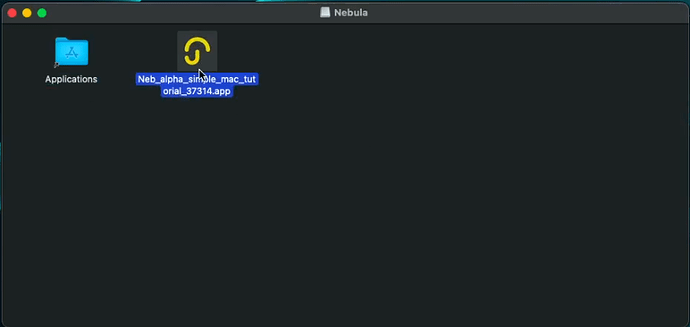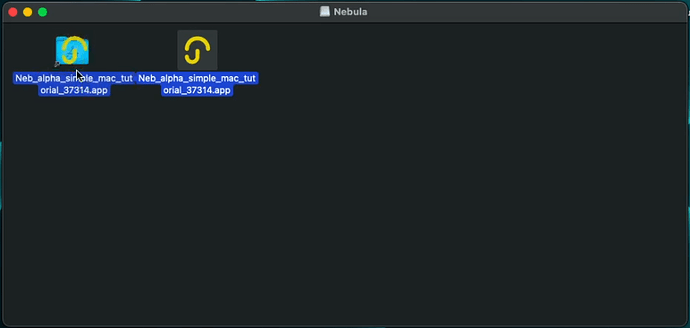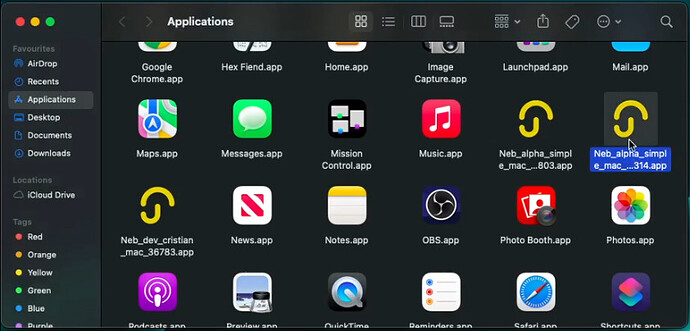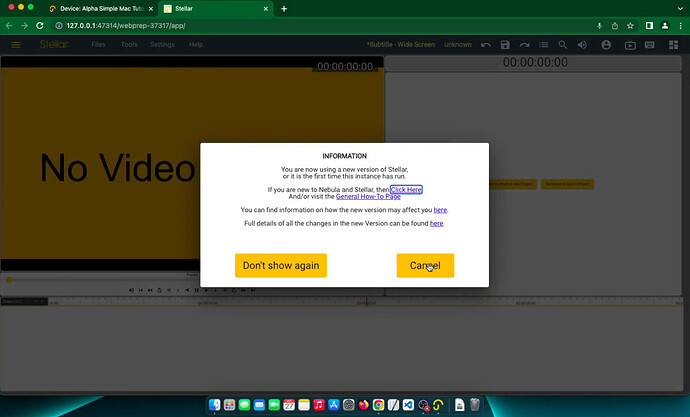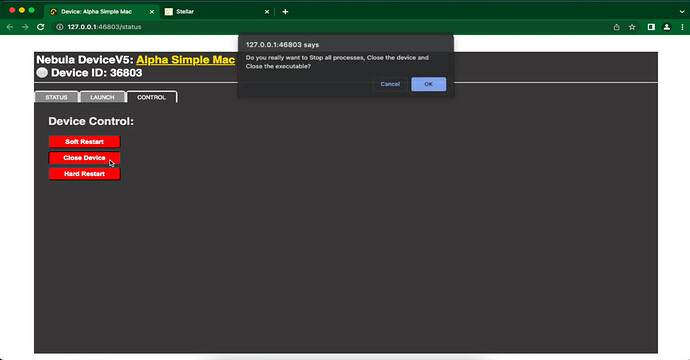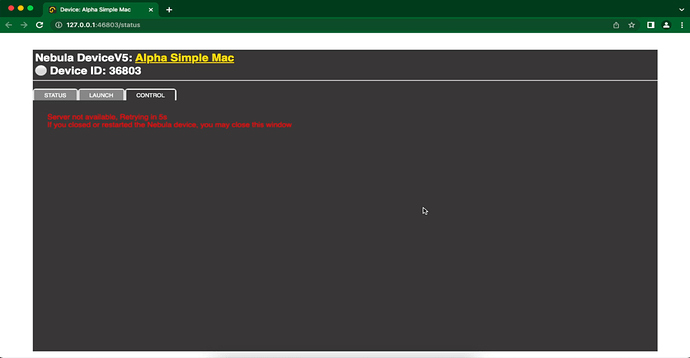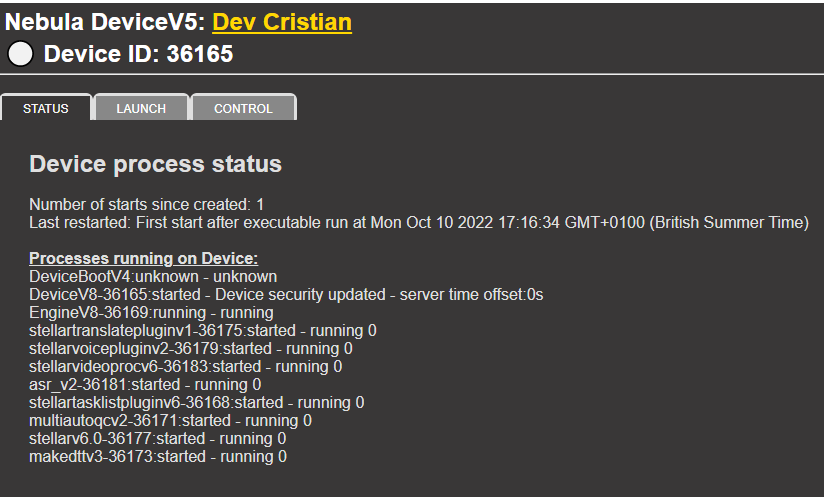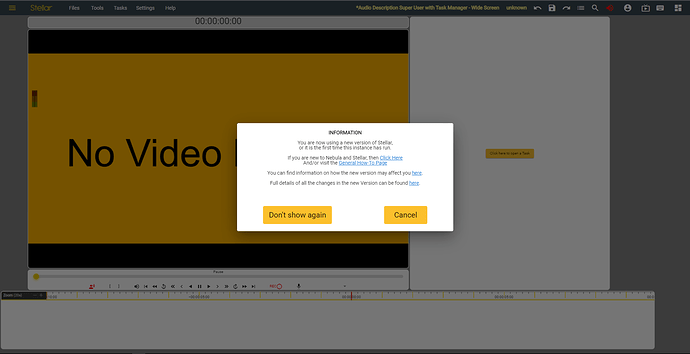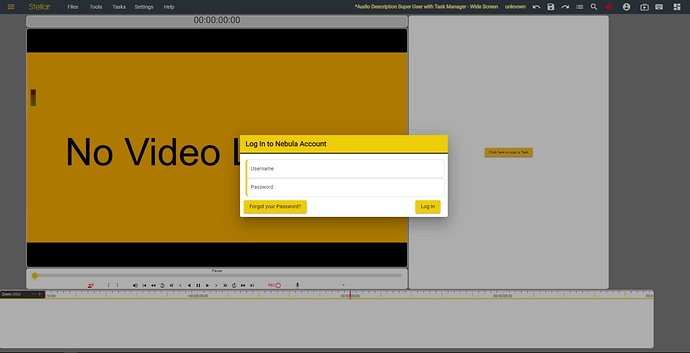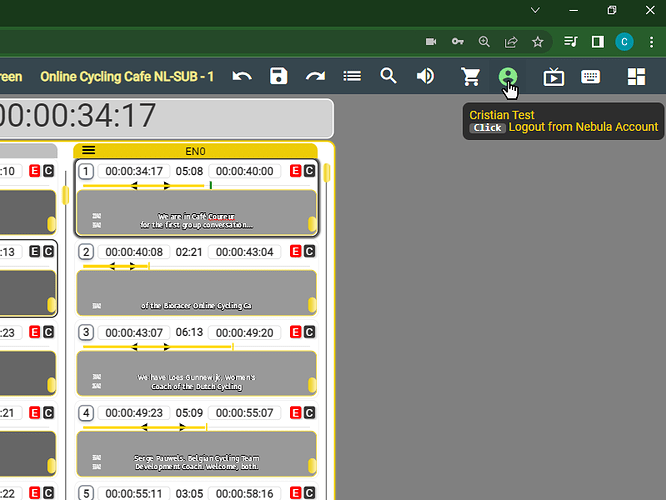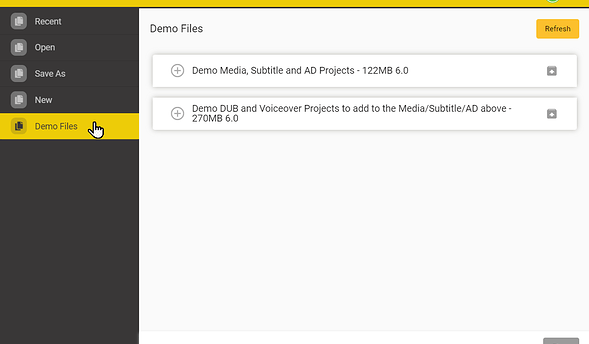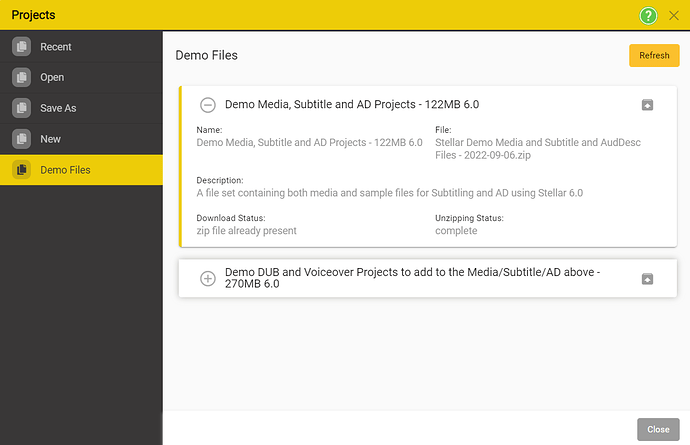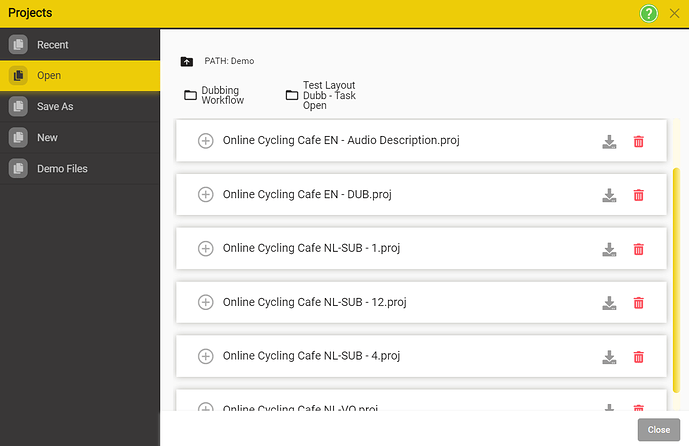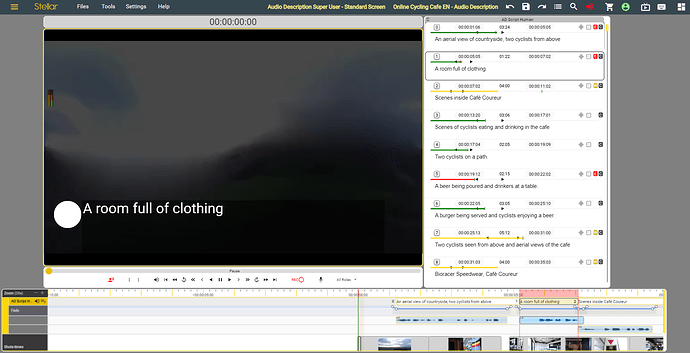Registration
Register on the YellaUmbrella website. Just follow the instructions present on the left side of each input field.
Individual: To automatically set up a copy of Stellar select your Operating System and a Device and Library Template below. You will then receive links by email with instructions on how to set up Stellar on your PC or MAC.
Company: If you want to set up a company account for multiple users and with monthly payments, then please contact sales@yellaumbrella.tv
Employee:
- If you are a company admin and wish to add employees to your account, please log in and use the ‘New User’ button on the My Account – Users tab.
- If you wish to register as a company employee, your company’s admin will need to do this for you.
Top-up Account
Go to nebula.yella.tv
Log in into your account.
You will now be directed to your Nebula Dashboard.
Go to my Account.
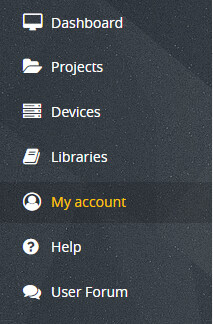
In the Top Right corner you will be able to see your Current Balance and the Shop Button.
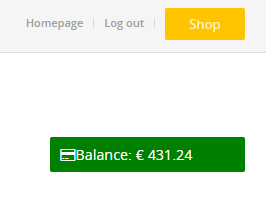
Click on the Shop Button.
Select which one of the options fits your needs, then click on Add to cart.
A prompt will appear that will inform you that your item was added to the cart.
Once you added all the items to your cart, you can hover the cart icon on the top right to view your cart or to proceed to checkout.
You can edit the items in the cart by going to View Cart
You can proceed to Checkout to make your payment.
Continue with your desired payment method.
Once the transaction has been processed by the payment provider, your credit will be updated in your dashboard.
Downloading Nebula
Default Method
Using the link you have received in your welcome email to download a Nebula Device.
From Online Dashboard
Downloading the device from the devices tab present at nebula.yella.tv.
- Use the log-in credential received in the Welcome Email to login at nebula.yella.tv
- After logging in - you will be brought to the Nebula Dashboard.
- On the left side of the Dashboard you will see a Menu. By default you will be on the Dashboard Tab.
- Select the Devices Tab in the menu - This will open the device list as show in the image bellow.
- In the Device List you should already see a device that was already created for you. The name/id/Status/Location/Device type will be different from the ones presented in the example above.
- In order to download your device, please click the Register and Download Device Icon - the White Cloud on Green Background Icon.
Click on the Large Yellow Button to start the download.
- You can see the file downloading in the top right side of the Chrome Window.
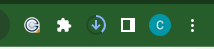
Alternatively, your Chrome installation has the Ask where to save each file before downloading turned on in the chrome://settings/downloads

You will be prompted with a Save As window. Please save the file in a path which you can remember.
- The icon of the file will now change into a Yellow Umbrella.
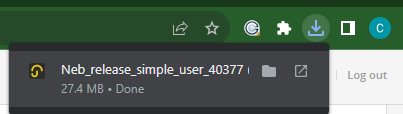
Run Nebula - Windows
Start Nebula Device - WIN
Once you have downloaded your Nebula Device - the file should have the same icon as the one in the image bellow, but a different name. PLEASE, DO NOT RENAME the executable.
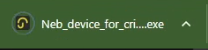
There are several ways in which you can launch the Nebula Device:
- Click on it in the bottom left side of the Chrome window.
- Chose the show all option in the bottom right side of the Chrome window - which will take you to your Chrome Downloads page.
- From here you can launch the Nebula Device.
- If you want to see where the file has been downloaded (the default path is usually the User’s Download folder) - click on the show folder option.

After launching the Nebula Device - Windows will prompt you with a “Ask before run window” - When prompted, choose Run.
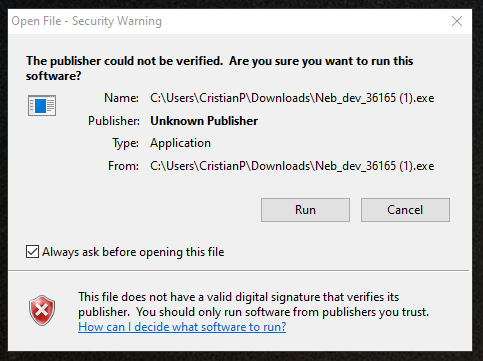
Once the device has started, Chrome should open a Stellar Instance as seen bellow.
Launch Nebula - Stellar Login
There should be a nebula icon in your tray area. You might not see if from the start, so in order to see it, press on the arrow icon to expand the tray area and then drag the Umbrella icon to your taskbar.
If you close the tab containing Stellar, you can re-open it from Nebula. In order to start Nebula UI - click on the Yellow Umbrella icon in the tray area. (! NB one click is enough to open the Nebula UI. Double click will open two tabs with the same Nebula Controls. Furthermore, the Nebula UI will launch both for right and left click.)
![]()
To re-open the Stellar instance, click on the option Stellar xxxxx ( where xxxxx is the number of your device).
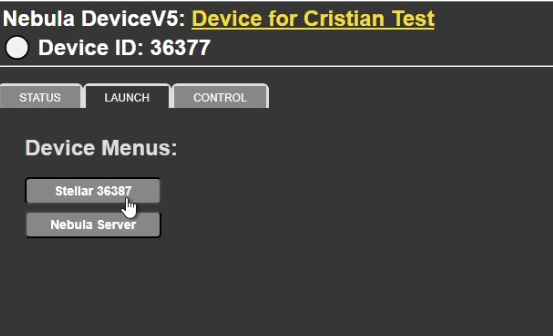
Shutting down Nebula Device
To close the Nebula Device go to Controls and press the Close Device Option.
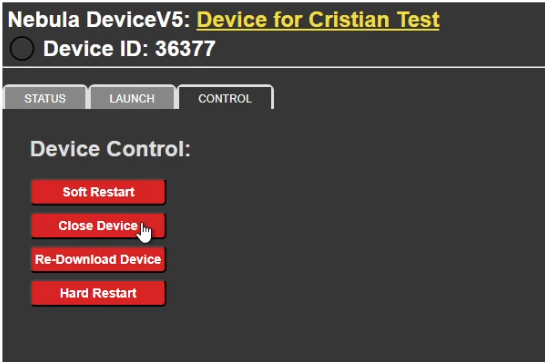
A prompt will appear that will ask you if you really want to completely shut down the Nebula Device. Press OK to Shut down the Nebula Device.
You can now close the Chrome, or the Chrome tab.
For an in-depth explanation of the Nebula Control Menus, please check this post.
Run Nebula - OSX
- In order to be able to run Nebula and Stellar, you will need to run Mac OS 10.11 El Capitan or later.
Start Nebula Device - OSX
Once you have downloaded your Nebula Device - the file should have the same icon as the one in the image bellow, but a different name - please, do NOT rename the executable.
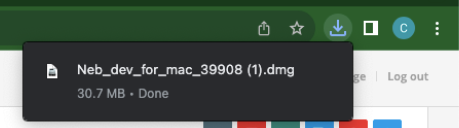
There are several ways in which you can launch the Nebula Device:
-
Click on in it in the top right side of the Chrome window
-
Chose the show all option in the bottom right side of the Chrome window - which will take you to your Chrome Downloads page.
-
After your have launched the downloaded file, an Nebula Icon will appear on your desktop:

-
Double click on the Nebula Icon. This will allow you to install the Nebula Device in your Applications folder.
-
Click and drag the YellaUmbrella Icon on top of the Applications folder.
-
You can now open your Application folder and launch the Nebula device. Locate your device and then double click on in.
-
One you have launched the Nebula Device, it will appear in your dock.
-
The first time you run a Nebula Device, you will get the usual Apple Warning dialogue. Please press Open to continue launching Nebula.
-
If all went well, once you have pressed Open on the Apple Warning dialogue, you should Status appear in top part of the screen.

-
Normally, after around 30 seconds Chrome(if set as default browser) should automatically open and Stellar will be started.
-
To manually launch Stellar, you can click on Status. This will open the Nebula Device control page. From here you can click on Stellar [device number] to launch Stellar.
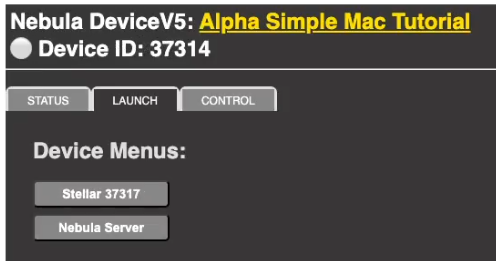
To close the Nebula Device, click on the Control Tab.
Once you have got to the Device Control page, click on Close Device and then on the Pop-up press OK.
When the device has fully stopped, you will this Warning Message.
You can now close the Chrome tab.
Nebula Device Controls
As mentioned before, Stellar is running on a Nebula Device. The Nebula Device Interface can be accessed by clicking on the Yella Umbrella icon in the tray area.
| Status information | Launch options | Device Control |
|---|---|---|
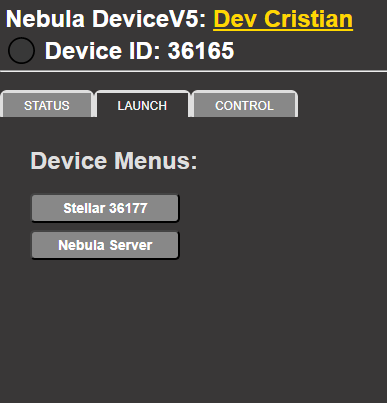 |
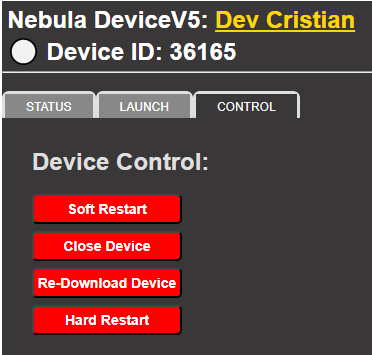 |
|
| Device process status show information about the current processes and status of your Nebula Device - helpful when troubleshooting | Stellar XXXXX - will launch an instance of Stellar. | Soft Restart - Stops and reloads all processes on the device. |
| — | Nebula Server - will take you to the Nebula Dashboard | Close Device - shuts down Nebula and Stellar. |
| — | — | Re-Download Device - re-downloads the device, this new device should be used from now on. |
| — | — | Hard Reset - Terminates all processes on this device and restarts the executable. |
Starting Stellar / Log In
Stellar usually appears in a new Chrome window shortly after Nebula has been started. If everything is set up correctly, then a new Chrome window (or tab if you already had Chrome open) should be opened.
If this is the first time an instance of Stellar has run.
- In the small chance that Stellar does not start automatically, Stellar can be manually started from Nebula.
- In order to start Nebula UI - click on the Yellow Umbrella icon in the tray area.
(! NB one click is enough to open the Nebula UI. Double click will open two tabs with the same Nebula Controls. Furthermore, the Nebula UI will launch both for right and left click.)
![]()
To open Stellar, click on the option Stellar xxxxx ( where xxxxx is the number of your device).
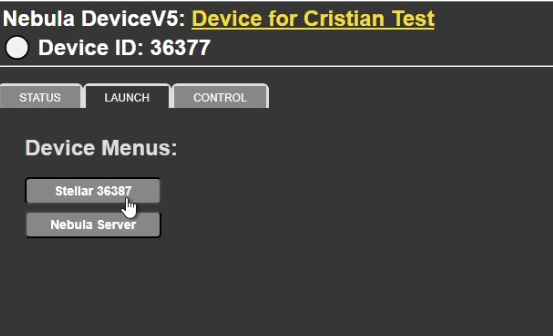
Login
To log in you have to use the Nebula credentials that you have received in your welcome email.
Logout
To logout press the 4th Icon from the right - since you are currently logged on - the icon should be green.
Desktop Shortcuts
The first time you Nebula Device and Stellar start up they will automatically add four shortcuts to the Windows Desktop (Windows only).
| Icon | Action | |
|---|---|---|
 |
Device Start | |
| Run the Device on this machine. | ||
| If the same device is already running on any machine the older copy will be removed. | ||
| You may have several different Devices (different ID numbers) running on the same machine. | ||
 |
Start Stellar | |
| Open Chrome and start new tab running Stellar. | ||
| If Stellar is already open in another tab this copy will be disabled. | ||
| The Device must already be running for this option to work. | ||
| Note: You can also Bookmark your Stellar in Chrome – see how to Here | ||
 |
Device Status Page | |
| Open the Status page for your Device in a new browser tab. | ||
| Here you can control your Device. | ||
| Launch Stellar | ||
| See all the Processes running on the Device. | ||
| The Device must already be running for this option to work. | ||
 |
Nebula Home page | |
| Show the Nebula Home Page in a new browser tab. | ||
| You can control all your Nebula Devices and access you account via this link. |
Download the Demo media files.
We have created a set of media files for the demos, you need to select a set and download them to your PC.
Files → Project ->Open
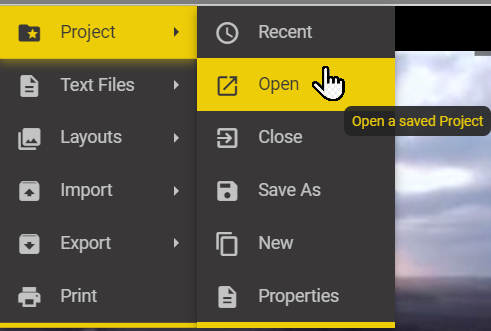
In the Projects Windows, go to Demo Files
To Download the files, press on the Download Icon ![]() .
.
This will start the Download and Unzip process. To monitor the progress, you can press on the plus icon ![]() .
.
Once Downloading and Unzipping finishes, it will look like this.
You can now got to Open → Demo Folder → ![]()
You will be able to open a project from the list of demo projects by pressing the ![]() icon.
icon.
The selected project will be loaded into Stellar.