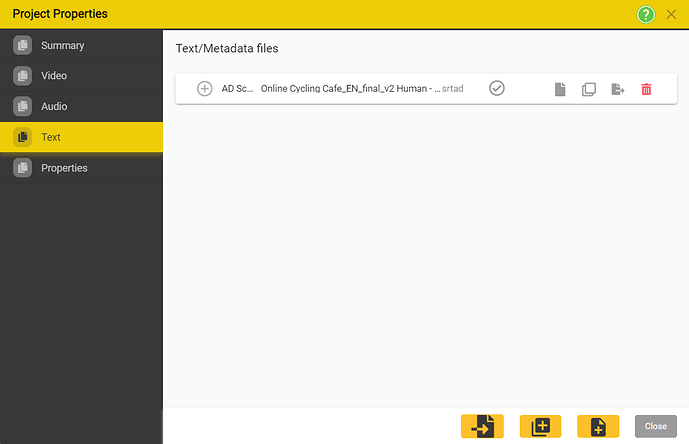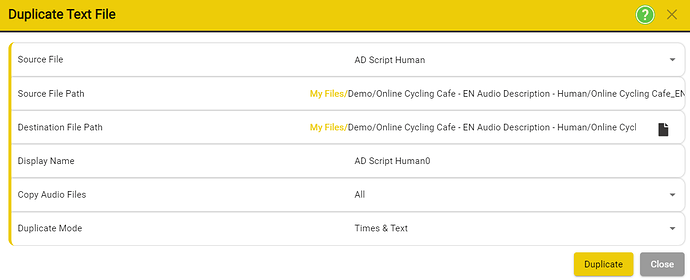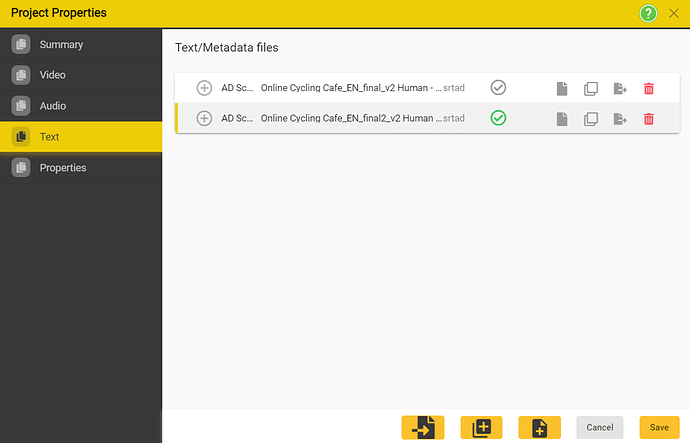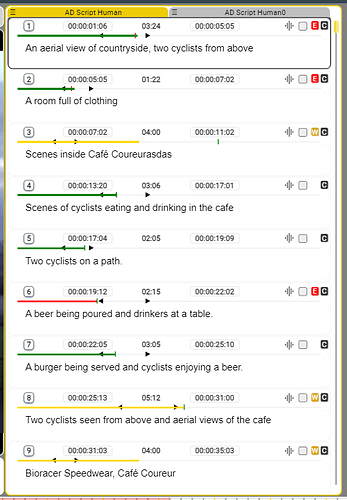Duplicate Text File
You can duplicate a text file by accessing the Duplicate Text File Dialog.
File → Project → Properties
To duplicate a file, please press on the Duplicate Icon ![]() .
.
Alternatively, you can right click in the tab of the subtitle editor and select Duplicate.
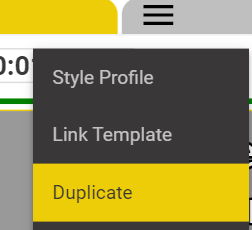
This will open the Duplicate Text Window
Click on the browse button to set the Destination file name, location, type and Style Profile.
- By default the location, type and Style Profile will be the same as the source file and the file name will have ‘-copy’ appended.
This will open a New File browse dialog:
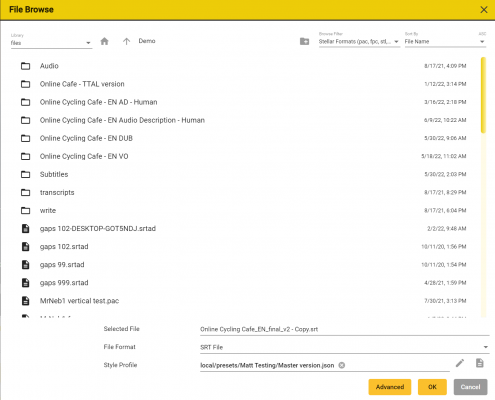
- Use the Create File As selector to define what type of subtitle, caption or AD file you want to create as the clone.
- Select a different type to create a converted file. EG From Pac to EBU STL.
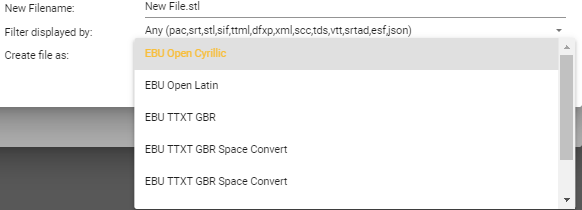
-
Either enter an new name or select an existing file name and modify it
- You can use the Filter Display to limit the display to files of a specific type or types.
-
Use the Style Profile browse to change the Profile for the new file.
-
Click OK
-
Either enter an new name or select an existing file name and modify it
- You can use the Filter Display to limit the display to files of a specific type or types.
-
Use the Style Profile browse to change the Profile for the new file.
-
Click OK
Edit the Display Name for the new file.
- This is the name shown in the Tab at the top of the text column and on the Timeline track.
Selecting duplicate mode.
- Duplicate Times and Text – The new file contains all the text, style (if supported by the new file format) and timing of the source file
- Duplicate Times only – The new file contains blank subtitles (captions or AD Script sections) with the source files times but no text.
- Replace Text with ‘X’ – All text will be replaced with X.
- Duplicate Text Only – The new file contains all the text and style (if supported by the new file format) of the source file but no times.
When working with and AD or Dubb files, another option would appear.
None - No audio Files will be copied.
All - All audio Files will be copied.
Active - All takes which are marked as active.
Mixed & Trimmed - All takes which have been mixed & trimmed.
When ready to duplicate, press the Duplicate button.
If all goes well, you will see a pop-up confirming that the file has been duplicated.
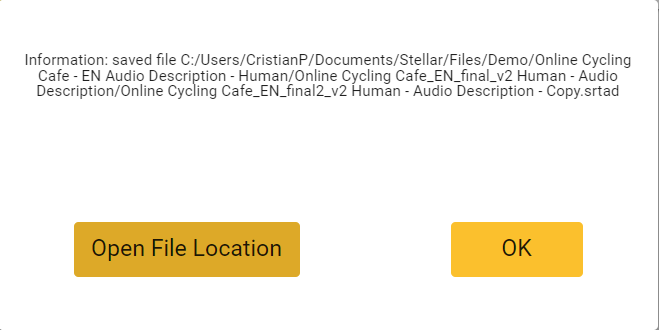
Open File Location - Will open the path where that file has been saved.
Ok - To close the window.
The duplicated text will appear in the Project Properties window.
You can now press Save. The duplicated text will appear in the timed text editor.