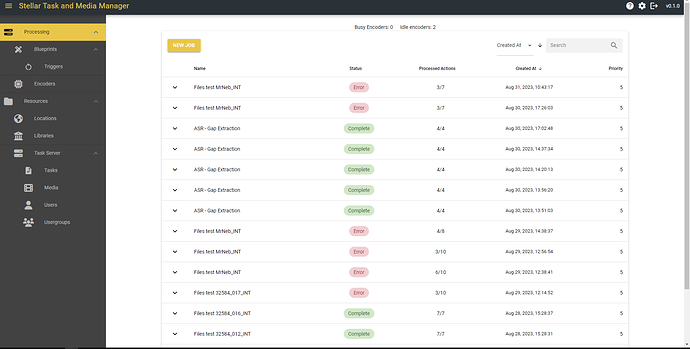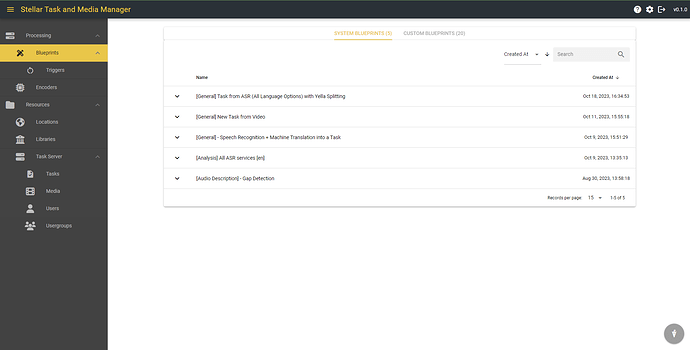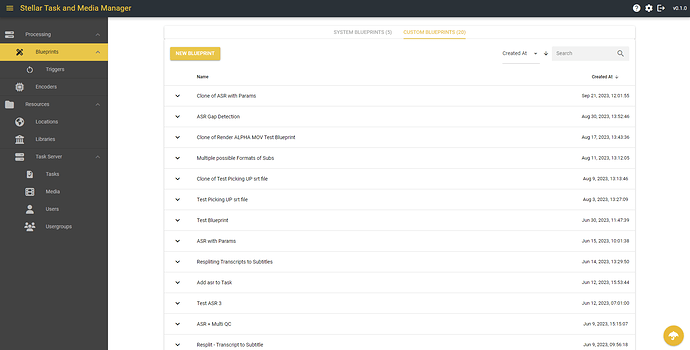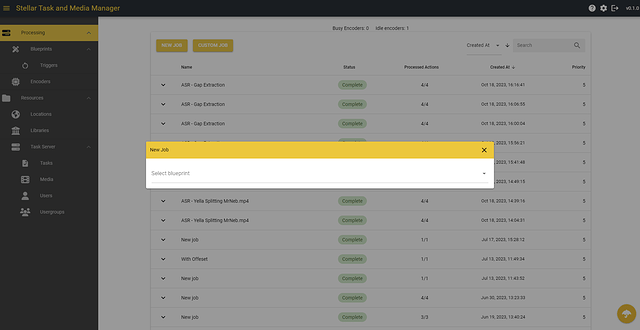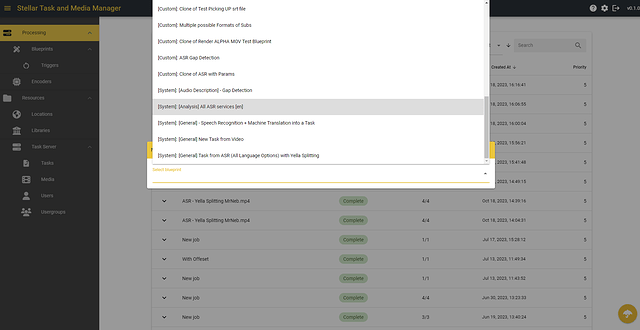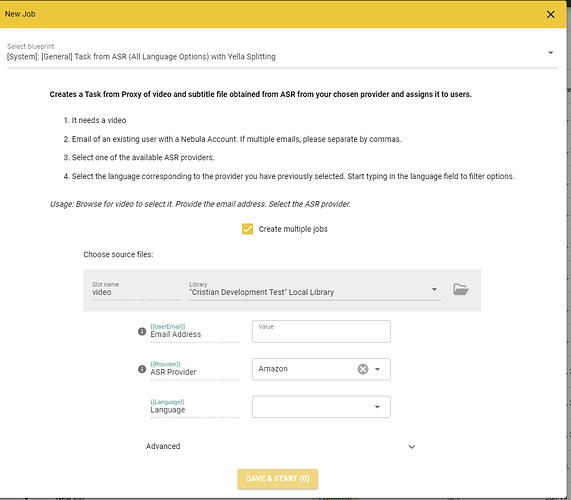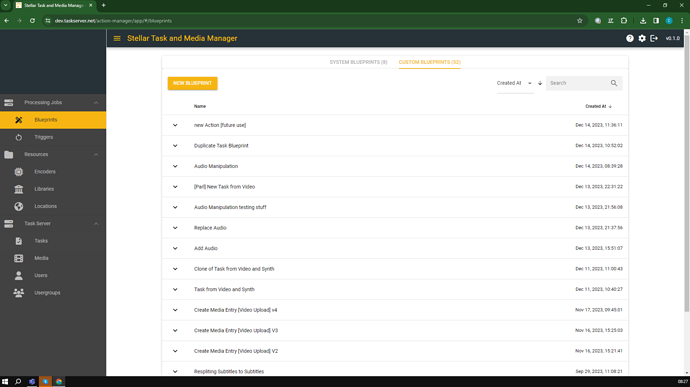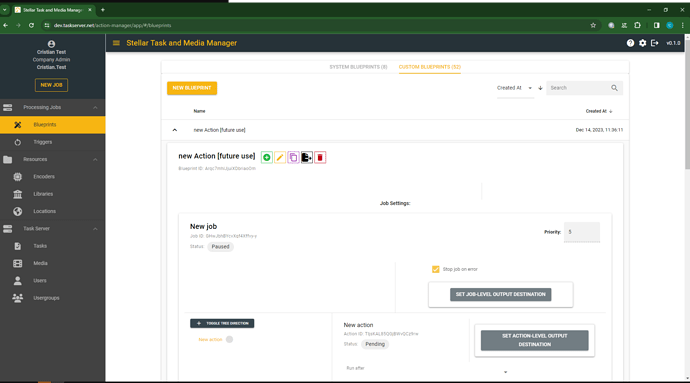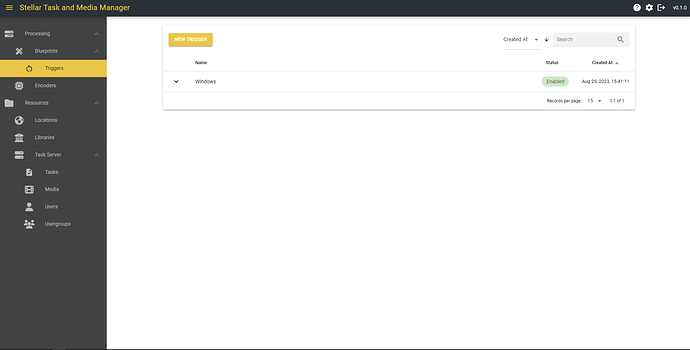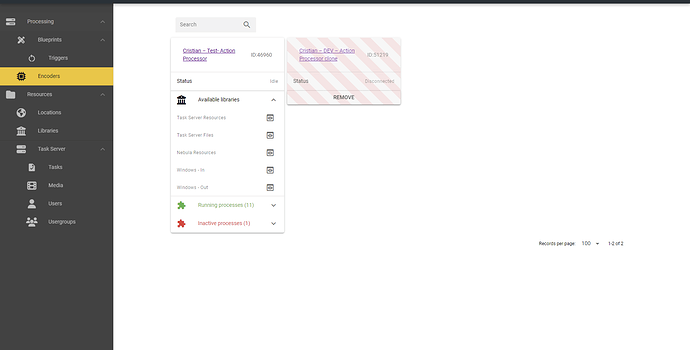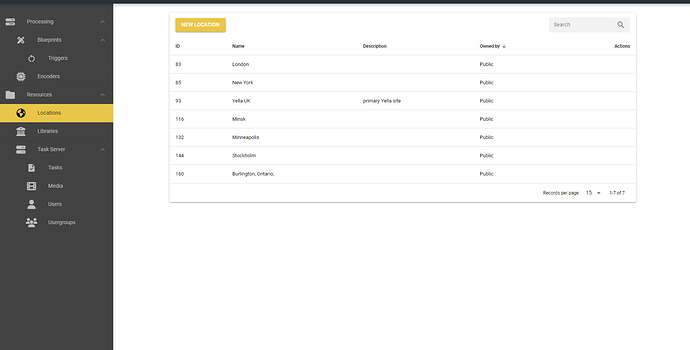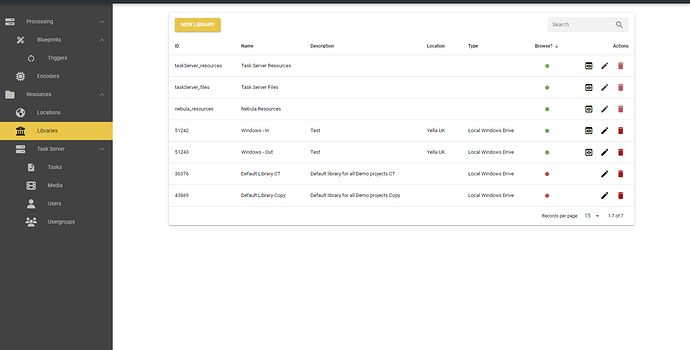Task and Media Manager
The Task and Media Manager allows users of Manager level or above to manage a company’s resources. (Link directs to the public Action Manager, if you have your own task server, than you should use the link provided by your company.
Processing
List of all the jobs which have been ran on this company account together with their status.
| — | — |
|---|---|
| Error | The job contains at least one Errored Action |
| Complete | The job has completed Successfully |
| Queued | The job is queued and will be ran once an Ecoder is available. |
| Paused | The job has been paused manually. |
| — | — |
Blueprints
Blueprints are a series of actions will generate an output.
Each blueprint has two sections:
- Description - which provides information on how to use the blueprint
- Fields - which need to be filled in according to your requirements and taking in consideration the description of each blueprint.
System Blueprints
A series of premade blueprints which will allow the user to create various types of Tasks.
Custom Blueprints
Allows you to manage the blueprints available for your company.
Instantiate a Blueprint
- Go to the Processing Tab and the click on the New Job Button.
- Select a Blueprint from the Dropdown list.
3.Fill in the required fields based on the guide in the description of the blueprint.
- When all the required fields were filled in → Save&Start to Start the Job.
Alternatively:
-
Go to the Blueprints Tab
-
Click on the Blueprint that you want to use.
-
Click on the Green Button

-
Fill in the required fields based on the guide in the description of the blueprint.
-
When all the required fields were filled in → Save&Start to Start the Job.
Triggers
Allows you to manage the available triggers.
Encoders
Allows you to manage the available Encoders.
Locations
Allows you to manage the locations available to create a Library. The locations currently are currently only used to group libraries in the Manager.
Libraries
Allows the user to manage the existing available libraries.
A library which has a green dot is browsable.
A library which has a red dot is not browsable.
Creating a new Library
To create a new library press on the New Library button.
- Give it a name.
- Give it a path - this path has to be accessible from the machine where you are running the action processor.
- Give it a description.
- Select library type - currently used for filtering purposes.
- Select a location - currently used for filtering purposes.