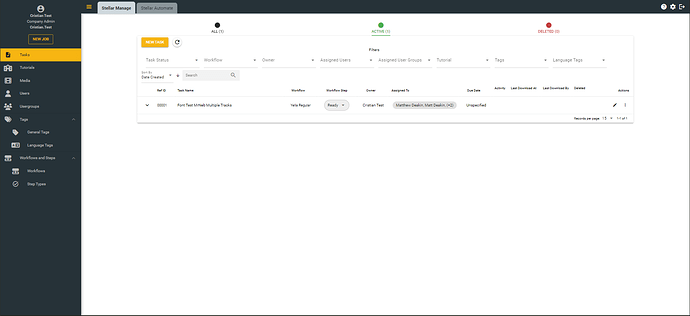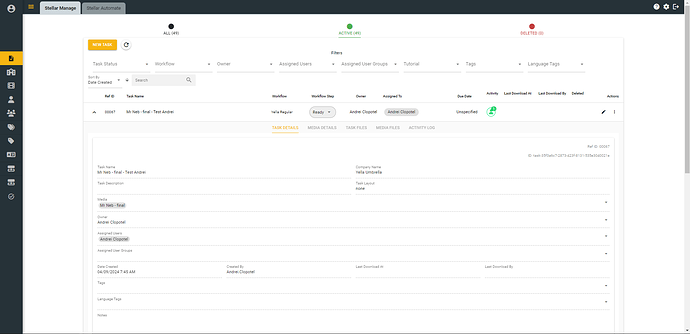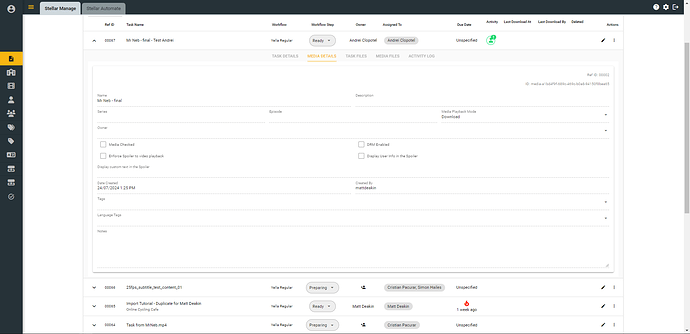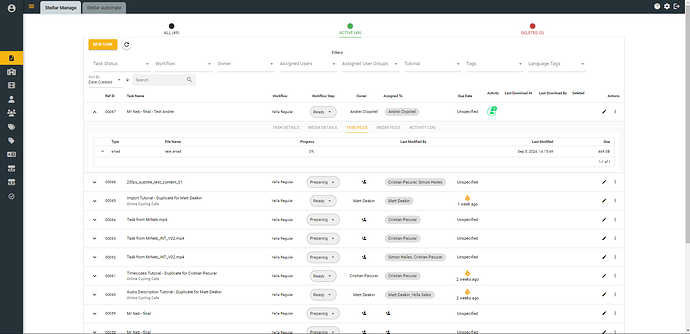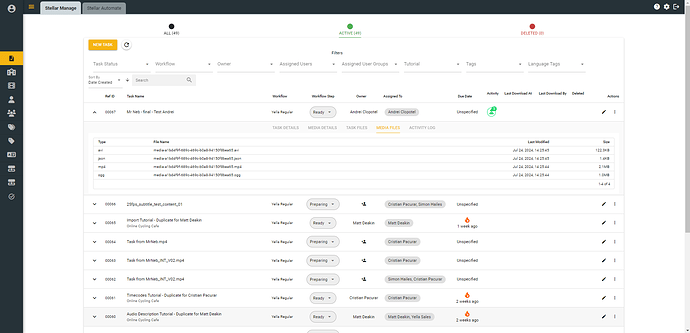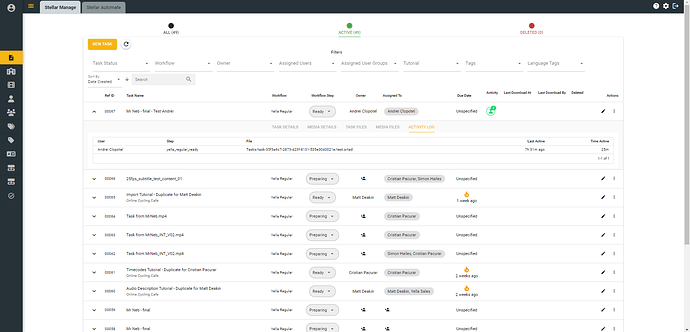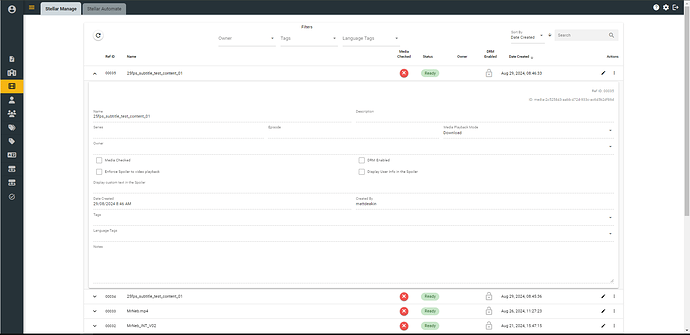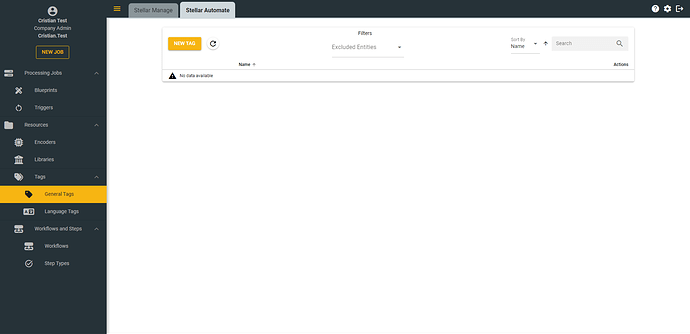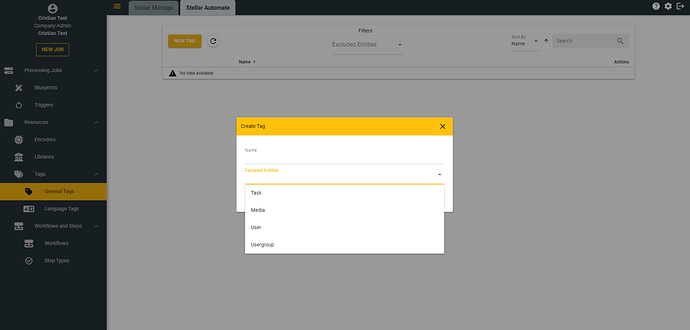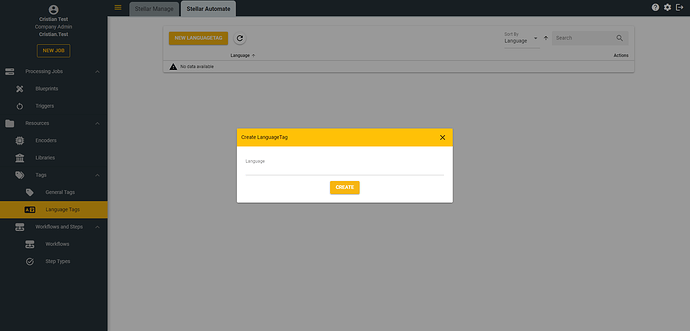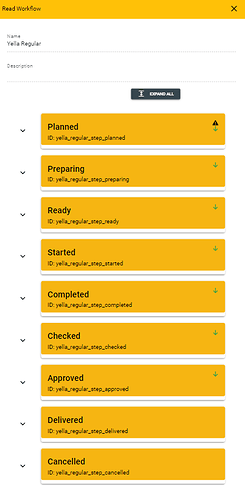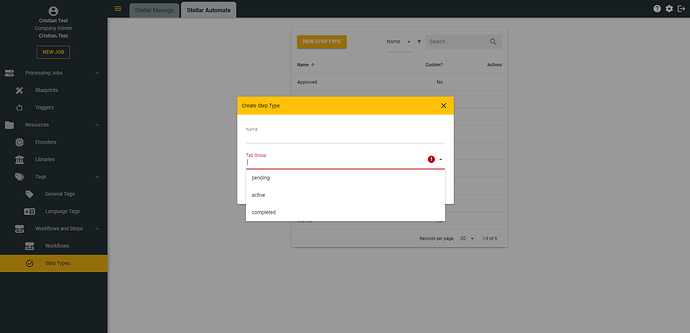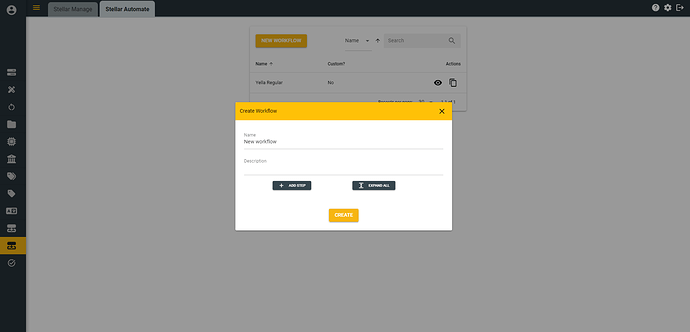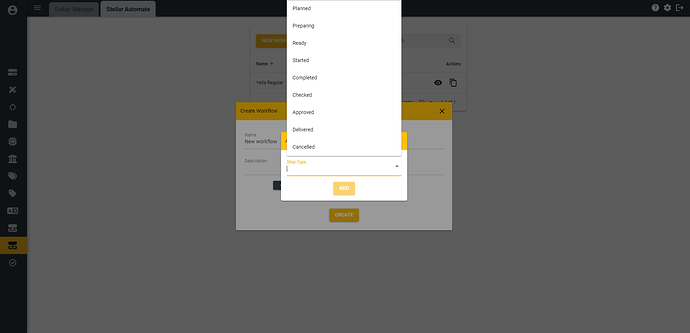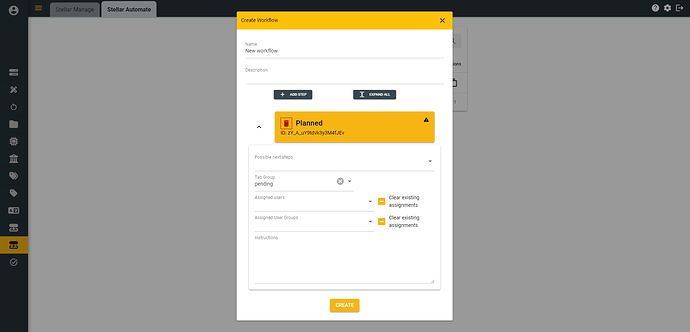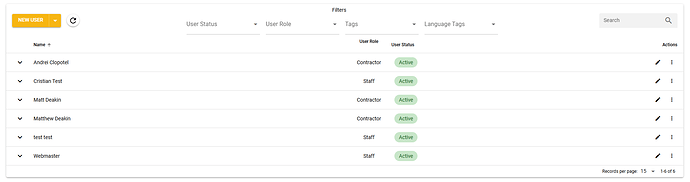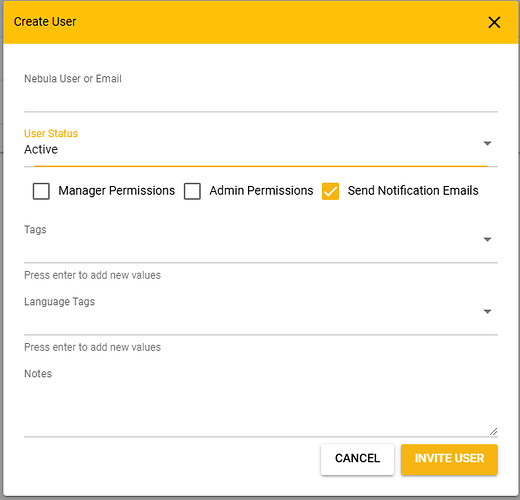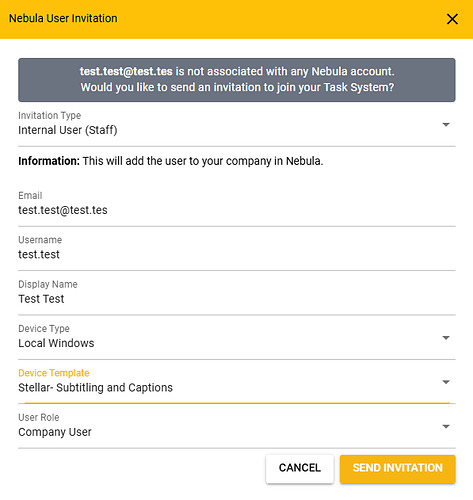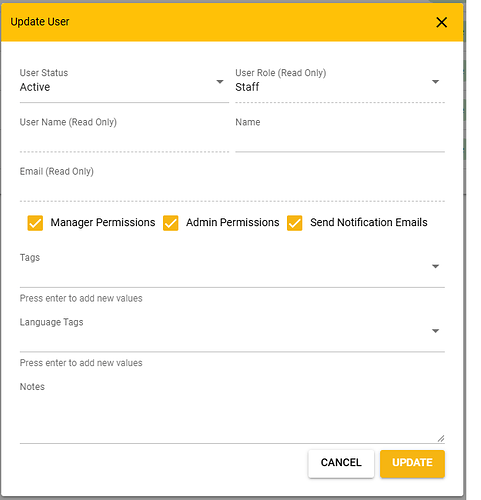Stellar Manage
The Stellar Manage Interface allows users of Manager level or above to manage a company resources. (Link directs to the public Action Manager, if you have your own task server, than you should use the link provided by your company.
Creating a New Task
You can create a new task by pressing the NEW TASK button.
This will open the Create Task window which will prompt you to fill in several fields:
Name - Name of the task
Description - Description of the task
Task Status - Select one of the exiting Status based on your requirements.
Due Date - Select a deadline for when the task should be finished.
2FA - Check to Enforce Two Factor Authentication.
Task Layout - Select and assign a layout for the task.
Media - Select a piece of media from the existent entries in the Task Server.
Owner - Assign the owner of the task.
Assigned Users - Select the users which will have access to the task.
Assigned User Groups - Select the group of users which will have access to the task.
Tags - Input/Select tags which will be associated with the task.
Language Tags - Input/Select the language tags which will be associated with the task.
Notes - Add any noted or comments for the task.
Managing Tasks
The tasks tab will offer you an overview of the existent tasks on the server.
Task Information
By Clicking on the ![]() button, you can expand the task details section. You can collapse the details section by pressing on the
button, you can expand the task details section. You can collapse the details section by pressing on the ![]() button.
button.
Task Details
Ref ID - Unique ID
Task ID - The Task ID associated to the task in the backend.
Name - Name of the task
Description - Description of the task
Task Status - Select one of the exiting Status based on your requirements.
Due Date - Select a deadline for when the task should be finished.
Task Layout - Select and assign a layout for the task.
Media - Select a piece of media from the existent entries in the Task Server.
Owner - Assign the owner of the task.
Assigned Users - Select the users which will have access to the task.
Assigned User Groups - Select the group of users which will have access to the task.
Tags - Input/Select tags which will be associated with the task.
Language Tags - Input/Select the language tags which will be associated with the task.
Notes - Add any noted or comments for the task.
Media Details
You can view the details of the media associated with the Task.
Ref ID - Unique ID
Media ID - The Media ID associated to the media in the backend.
Name - Name of the media
Description - Description of the media
Series - Series
Episode - Episode
Media Playback Mode - Either Download of Stream
Owner - Assign the owner of the media
Media Checked - Media has been checked
DRM Enable - Media DRM status
Enforce Spoiler to video playback - Playback spoiler status
**Display User Info in the Spoiler ** - User info Spoiler status
Display custom text in the spoiler - Text to be displayed in the spoiler if active
Date Created - Date of creation of the media entry
Created By - User account which created the media entry
Tags - Input/Select tags which will be associated with the task.
Language Tags - Input/Select the language tags which will be associated with the task.
Notes - Add any noted or comments for the task.
Task Files
List of text files associated with the Task
Media Files
List of media files associated with the Task
Activity Log
Logs of activities performed on the Task
Task Filters
| Filter | — | Options |
|---|---|---|
| Task Status | — | Planned, Preparing, Ready, Started, Completed, Checked, Approved, Delivered, Cancelled, Deleted |
| Owner | — | The list will populated with the Users which have been invited to your Task Server |
| Assigned Users | — | The list will populated with the available Users |
| Assigned User Groups | — | The list will populated with the available User Groups |
| Tags | — | The list will populated with existing tags. |
Sorting
| Sort by | — | Options |
|---|---|---|
| Task Name | — | By Task Name |
| Ref ID | — | Each Task has a Unique ID |
| Task Status | — | By Task Status |
| Media Checked | — | Checked Status |
| Owner | — | By Owner |
| DRM | — | DRM status |
| Created At | — | Creation Date |
Update
To update a task you can use the pencil button corresponding to the task that you want to update.
Workflow Step
You can change the workflow step from this UI by pressing on the Workflow Step drop down associated with your task.
Active Users
You can see the active users on a a task by hovering the green Activity Icon
Media
| Sort by | — | Options |
|---|---|---|
| Created At | — | Creation Date |
| UiD | — | Each Task has a Unique ID |
| Name | — | Name |
| Filter | — | Options |
|---|---|---|
| Owner | — | The list will populated with the Users which have been invited to your Task Server |
| Tags | — | The list will populated with existing tags. |
Update Media
To update a media entry you can use the pencil button corresponding to the task that you want to update.
Create a Task from Media
To create a task from a media, press the three dots icon and the select Create Task.
Delete Media
To delete media, click on the Red Trash Can icon
Tags
The tagging system helps with managing several of the entities available in Stellar Automate: Tasks, Media, Users and User Groups
General Tags
General tags can be created by pressing the New Tag button in the General Tags section.
You can limit the usage of the tags by selecting the Excluded Entities.
Language Tags
General tags can be created by pressing the New Tag button in the Language Tags section.
Workflows and Steps
This section allows you to build your own workflows by chaining steps together.
Default Workflow
Yella Regular workflow is assigned by default to all created tasks.
Steps
Steps are the basic building blocks for Workflows.
You can create a new Step by click on the New Step Type button in the Step Types section.
Give the step a name and specify in which Tab Group the task will appear when set to that step.
Workflows
To create a new Workflow, click on the New Workflow button in the Workflows section.
You can give it a name and a description.
Add one of the steps that you have already defined in the Step Types section by pressing the Add Step button.
Define the Step Details and then click Create
Eye Icon - Preview the Workflow
Files Icon - Duplicate the Workflow
Pencil Icon - Edit the Workflow
Trashcan - Delete the Workflow.
Managing users
You can manage users by accessing the User tab in the left side sidebar.
Creating a new user
You can add a new user by pressing the New User button 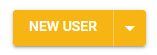
This will open the Create User window. Please fill in the required fields and then press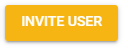
If the user already has a Nebula account, they will be invited to your Task Server.
If the email is not associated with any Nebula account, then you will see the following pop-up window:
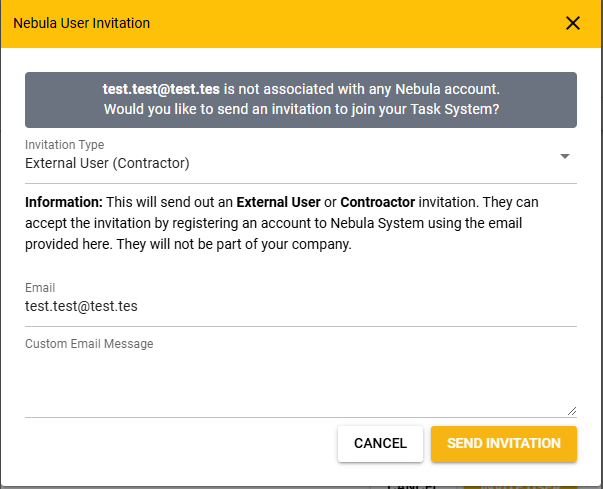
This window will allow you to select the type of user that you want to create:
External User - They can accept the invitation by registering an account to Nebula System using the email provided here. They will not be part of your company.
Internal User - They will be added directly to your Nebula company account.
Once you have filled in the required fields, please press on the ![]() button.
button.
Editing a User
You can edit a user by clicking on the pencil button corresponding to their name.
The Update User window will open and you will be able to edit everything related to that user except the email address which is read only.
Press the  to save your changes.
to save your changes.
Deleting a User
To delete a user, please click on the three dots icon corresponding to their name and then on the Trash Can Icon.
You will be prompted to accept or cancel the deletion action.
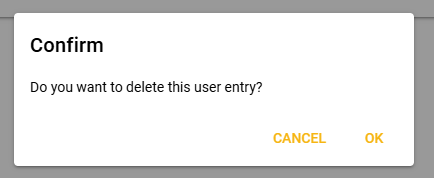
Import from CSV (beta testing)
The import from CSV is a great option when you want to add create a large number of account.
- Click on the white down arrow near New User
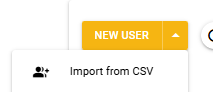
Creating the CSV
- Press in on
 icon
icon - On the CSV File Structure window - you will be able to see further details but also download either a CSV or an XLSX template.
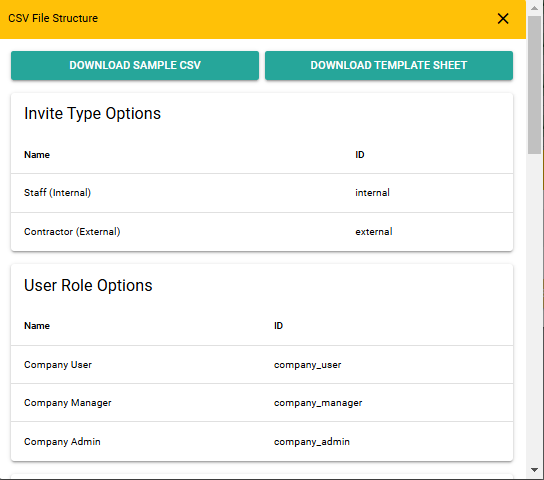
Invite Type Options
| Name | ID | Details |
|---|---|---|
| Staff (Internal) | internal | creates a user that is part of your Nebula Company |
| Contractor (External) | external | invites the user to create a stand-alone account |
User Role Options
| Name | ID | Details |
|---|---|---|
| Company User | company_user | no special rights, can use Stellar |
| Company Manager | company_manager | can use Stellar Manager |
| Company Admin | company_admin | full control over the Nebula company |
Device Type Options
| Name | ID | Details |
|---|---|---|
| Device Name | ID number | device type description |