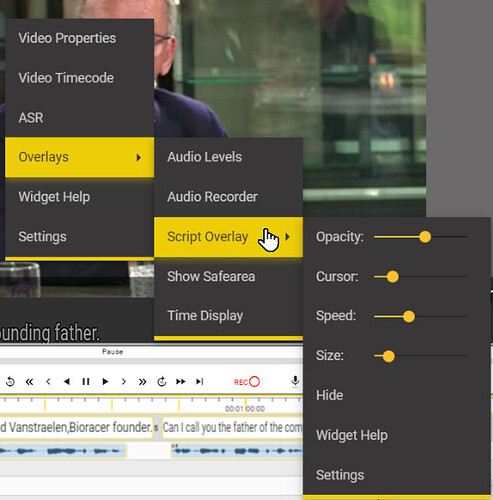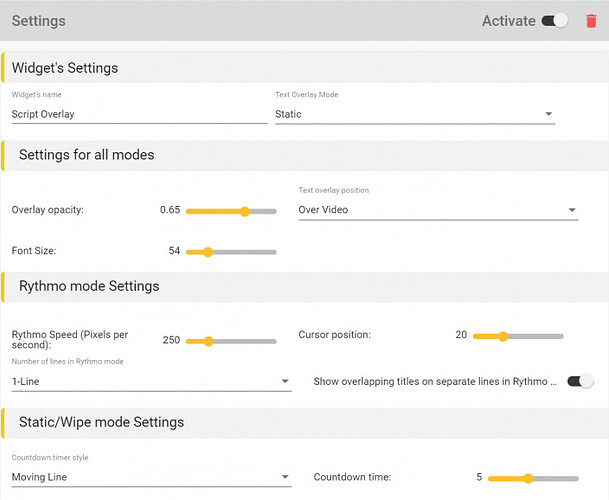The Script Overlay Widget adds a range of functions used when recording AD or Dubbing audio.
The script text (Lines) can be shown in three different styles either over or below the video.
Wipe Mode for AD Text:
- Select Wipe mode in the Select Display Style control.
- When an AD file is loaded and selected the AD text will be displayed over or under the video.
- Select the first AD Text element by clicking in the first text box in the script.
- This will show the text in the video window with a count down timer, either digital or analogue style.
- A colour wipe will move across the text to show the correct reading speed.
Scrolling for Dubbing Rythoband
- Select Scrolling mode in the Select Display Style control.
- If a specific Role is selected then only this Role will be shown on the top row of the Rythmoband
- You can select the text size and the number of rows on the Rythmoband in the settings.
Static text display
Alternative to Wipe for AD recording.
- Select Static mode in the Select Display Style control.
- Static mode displays a static block of text with no Wipe.
- Uses a Moving Line timer mode for an alternative lead-in and progress display.
AD count down timer
- For either the Wipe or Static text modes you can add a count down timer.
- Select either None, Pie or Numbers in the Countdown Style control.
Settings
You can access the Settings for this widget by either:
- Right click in the video area and select Overlays –> Script Overlay –> Settings
- Or – Go to Settings → Select Widget Settings → Script Overlay
Widget Settings
- Widget name – The name shown on the video context menu – you can change the name.
- Text Overlay Mode – Select which style of overlay you want
- Default – will set the overlay type depending on the current text file selected
- Subtitles – normal subtitle text overlay
- Audio Description – Wipe mode
- Dubbing – Scroll (Rythmoband) mode.
- Scroll – Rythmoband mode
- Wipe – Text wipe mode
- Static – Static text with no wipe.
- Default – will set the overlay type depending on the current text file selected
Settings for all modes
- Overlay Opacity – set how dark the background is.
- Font Size – Sets the size of the text displayed
- Text overlay position – Sets where in the video widget the text block will be displayed.
-
Over Video – The text block will show over the top of the video in the lower third.
- Note: In Wipe and Static modes large blocks of text will extend up the screen and may even be too big to display.
- Try splitting large text blocks into smaller chunks.
Under the video – The text block will show below the video.
- Try splitting large text blocks into smaller chunks.
- Note: in Wipe and Static modes large blocks of text will extend up the screen and may even be too big to display.
- Try splitting large text blocks into smaller chunks.
- Note: Depending on the aspect ratio of the video, the size of the video widget and the Video Scaling setting (in the Video Widget) the text may cover part of the video.
- Note: In Wipe and Static modes large blocks of text will extend up the screen and may even be too big to display.
Rythmo mode settings
- Rythmo speed – sets the speed the Rythmoband moves by changing the horizontal size of the text.
-
Number of lines in Scroll (Rythmoband) mode – Sets on or two line mode
- In one line mode all Roles (characters) are shown on a single line
- In two line mode the currently selected Role is always shown on the top line and all other roles on the second line
- If all Roles are selected the Roles will be shown with the best fit available.
- Cursor position – sets how much lead-in time you see on screen by moving the Reading Cursor (green line) position.
Static/Wipe mode settings
-
Countdown style – sets the countdown time type for Wipe and Static modes
- None
- Numbers – numeric count down – Will also count down remaining time once the start time is reached
- Pie – a Pie graph style countdown clock – Will also show remaining time once the start time is reached.
- Moving Line – a line that moves from left to right across the text box to show lead-in and reading progress.
-
Count Down timer – Set the duration of the countdown you want, in seconds
- Default 5 seconds
-
Overlay Opacity – sets the level of background transparency for the text overlay
- Note: You can also adjust this from the context menu in the video area
- Move the Opacity slider to change the level of opacity.
- Note: You can also adjust this from the context menu in the video area
-
Cursor Position – sets the position of the vertical green cursor in the Scroll (Rythmoband) mode
- Can be set between 20% and 50% of the rythmoband width.
- Note: You can also adjust this from the context menu in the video area
- Select Cursor Position and use the slider to move the cursor as required.
-
Speed – Rythmoband only
- Sets the speed at which the text moves across the screen, in pixels per second.
- Size – Sets the vertical size of the text in the overlay
- Hide – hide or unhide the overlay – useful if you need to see the video more clearly when writing the script.
- Settings – Open the settings dialog for the Script Overlay Widget