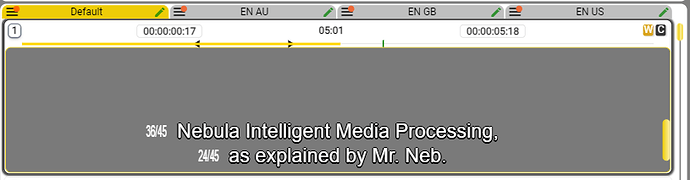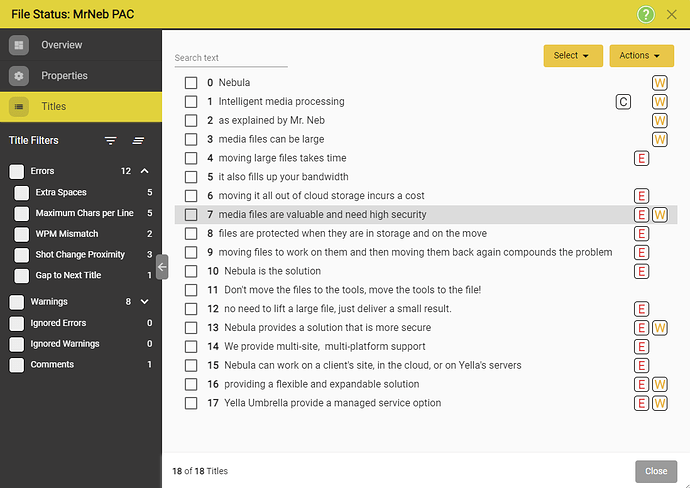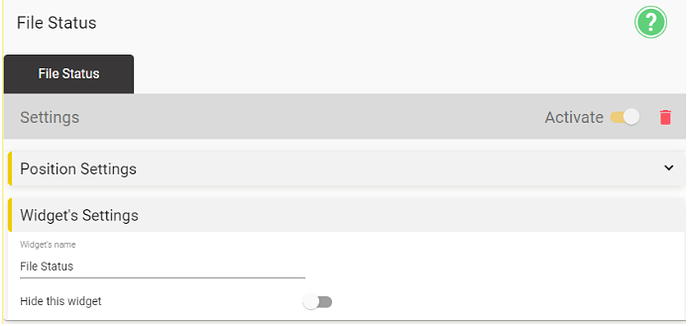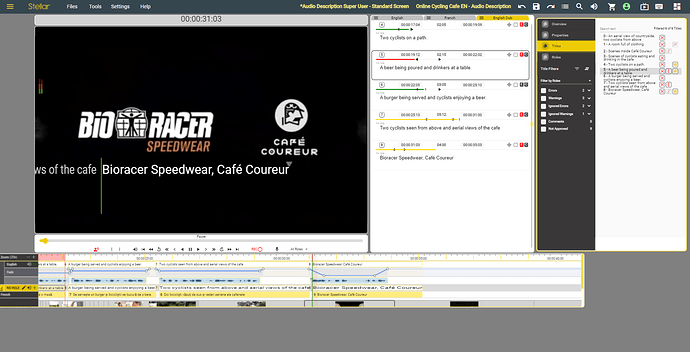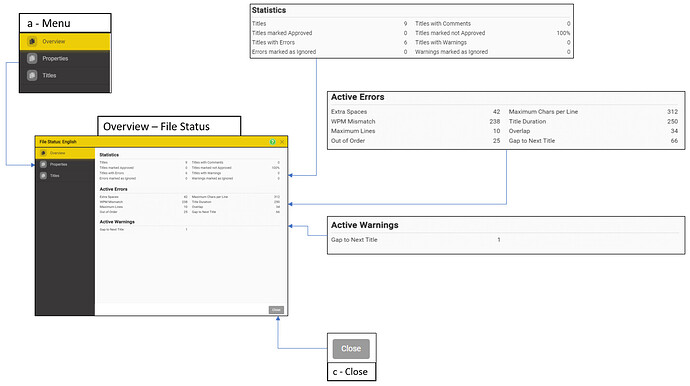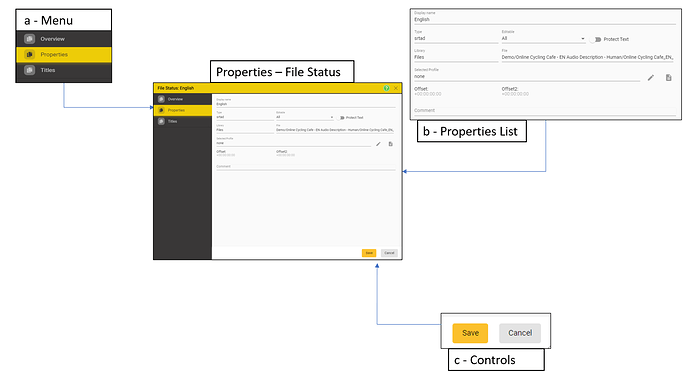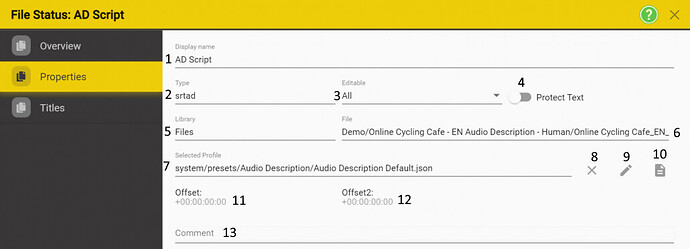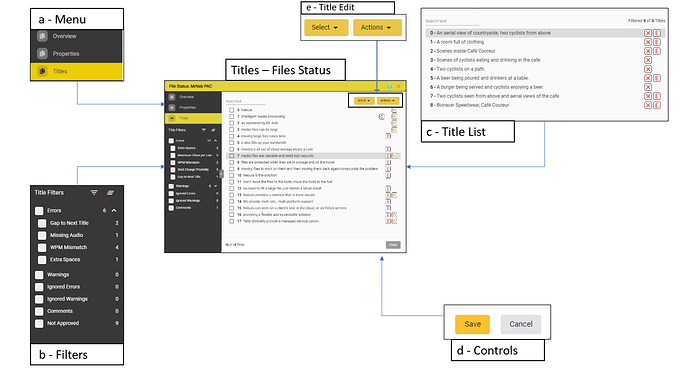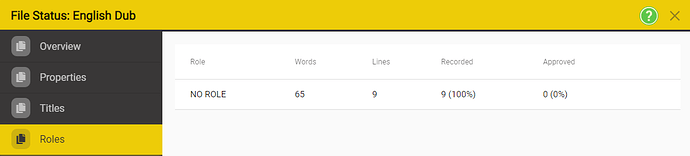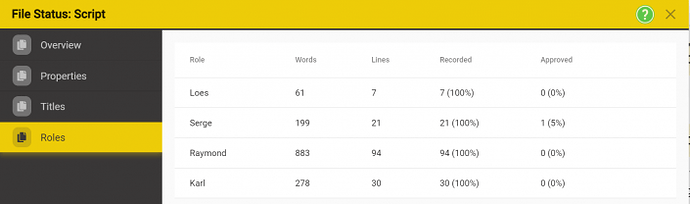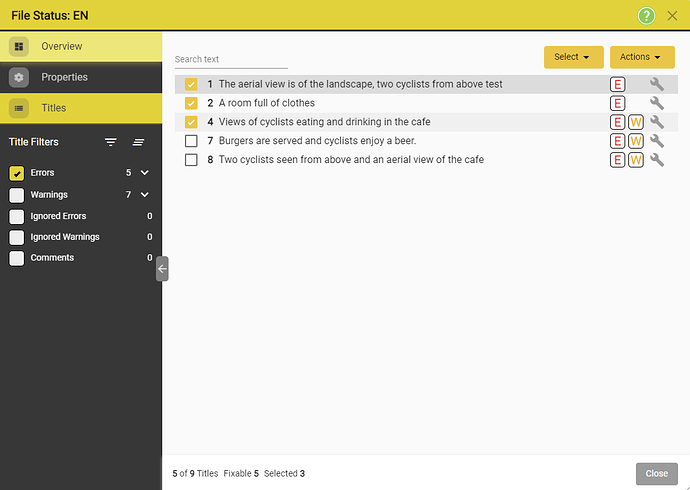The Widget - Quality Control
Files Status allows the user to see detailed statistic of any subtitle/ad/dub file. It can be opened as separate window or it can added to a Stellar Layout as a widget.
File Status window - Left Click on the ≡ icon on each subtitle/ad/dub file. A red dot will appear if the QC has identified that errors are present in the file.
This will open the File Status window for the respective file. By default it will open the Titles Tab.
The File Status window has 4 main views which can be accessed by using the top left menu:
- Overview
- Properties
- Titles
- Role (only for SRTDUB and TTAL files)
File Status Widget
If you want to have the Status Window as a widget in your Stellar Workspace, you can add Status Widget and then enable it. !Make sure that the “Hide this Widget” Switch is off, or else you will not be able to see the widget in the Stellar Workplace.
The File Status Widget has the same functionality as the File Status Window.
Overview
The Overview Tab provides the user with valuable information and statistics regarding the current sub/dub/ad/text file.
Statistics section - showcases a range of data depending on the type of file that was selected.
Active Errors section - showcases a summary of the current active errors
Active Warnings section - showcases a summary of the current active warnings
Properties
The Properties Tab offers an overview of the settings that are currently applied for the selected file.
The main focus of this tab is the Properties list.
- Display Name - The name of the currently selected file.
- Type - The type of the currently selected file
- Editable - Sets the Protection level for the currently selected file
- Protect Text - enables/disables Text Protection
- Library - Shows the library where the currently selected file resides
- File - Shows the path/name of the currently selected file
- Selected profile - Shows the path the active profile which is applied to the currently selected file
- Remove profile - Remove the current profile
- Edit Profile - Allows the user to edit the current profile
- Load Profile - Allows the user to load a new profile
- Offset -
- Offset2 -
- Comments - Allows the user to add comments or information regarding the currently selected file
Titles
The Titles Tab offers an overview of the Error and Warnings for the currently selected file.
There are two areas of interest in the Titles view:
- Title Filters
- Title list
Title Filters - this filter menu will help you sort titles based on several criteria:
| Message | Description | |
|---|---|---|
| Errors | — | Checking this box only show the titles which currently contain an Error. For a more granular selection, use the ˅ icon [arrow head] on the right side to expand the Error list. |
| Warnings | — | Checking this box only show the titles which currently contain a Warning. For a more granular selection, use the ˅ icon [arrow head] on the right side to expand the Warning list. |
| Ignored Errors | — | Checking this box only show the titles which currently contain a Ignored Errors. For a more granular selection, use the ˅ icon [arrow head] on the right side to expand the Ignored Errors list. |
| Ignored Warning | — | Checking this box only show the titles which currently contain a Ignored Warning. For a more granular selection, use the ˅ icon [arrow head] on the right side to expand the Ignored Warning list. |
| Comments | — | Checking this box only show the titles which currently contain a comment. |
| Not Approved | — | Checking this box only show the titles which currently are not approved. |
Title List - this section allows the user to work with individual titles. Each title can have several status indicators / or action icons on the right side of the title text.
| Marker | Description | On Hover |
|---|---|---|
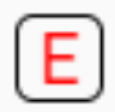 |
Errors are present in the title | 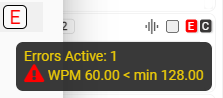 |
 |
Ignored Errors are present in the title | 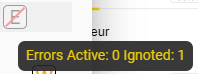 |
 |
The title has not be approved | |
| Ignored warning are present in this title | 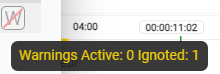 |
|
| Warnings are present in this title | 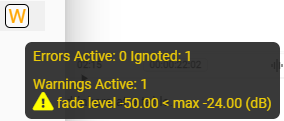 |
|
| Will attempt to fix Errors and Warnings for the current title | 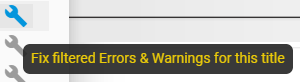 |
Role
The Role tab will appear only for SRTDUB and TTAL files. The Role tab provides a summary of all the titles (lines) for each Role in the dubbing Project. This is useful to see the status of the recording for a whole program.
If no Roles have been set, this area will looks like the image bellow:
If there are Roles already set in the file, the area will look like this:
Fixing Errors
Some Errors can be Auto-fixed by pressing the Wrench Icon corresponding to each title. In order to see the wrench icon, you have to first select Errors ( or Warnings) in the Title Filter list.
Let us look at the example bellow. We have selected the Errors filter → Lists all the titles which have an Error in them → each of them now have a Wrench Icon
You can go one by one through the titles and attempt to fix the Errors by pressing the Wrench Icon.
The second option is to use the Action → Errors & Warnings → Fix (no. of titles) button that appears in the bottom right corner once a filter has been applied. This will attempt to fix all the titles which are currently filtered.
Actions
| Action | Description | |
|---|---|---|
| Errors & Warnings | ||
| Fix | Fix filtered errors and warnings for selected titles. Note: Only when filtering by one type of error or warning at a time. | |
| Ignore | Mark filtered errors and warning for selected titles as Ignored. | |
| Unignore | Mark filtered errors and warnings for selected titles as not Ignored | |
| Title Styling | ||
| Foreground Color | Change foreground color for the selected/filtered titles. | |
| Background Color | Change background color for the selected/filtered titles. | |
| Font | Assign Font 1 or Font 2 for the selected/filtered titles. | |
| Formatting | Remove Bold/Italic/Underline for the selected/filtered titles. | |
| Boxing | Change Boxing style for the selected/filtered titles. | |
| Outline | Change Outline style for the selected/filtered titles. | |
| Horizontal Position | Change the horizontal position for the selected/filtered titles. | |
| Vertical | Change the vertical position for the selected/filtered titles. | |
| Delete Titles | Delete the selected/filtered titles. | |
| Approve Titles | ||
| Set Approved | Marks the title as approved. | |
| Clear Approved | Clears the approved status. | |
| Roles | ||
| Change Role | Changes the role of the selected titles. | |
| Remove Role | Removes the role of the selected titles | |
| Copy Titles | Copy selected titles. | |
| Cut Titles | Cut selected titles. | |
| Paste Titles | Paste selected titles | |
| Delete Titles | Delete selected titles |